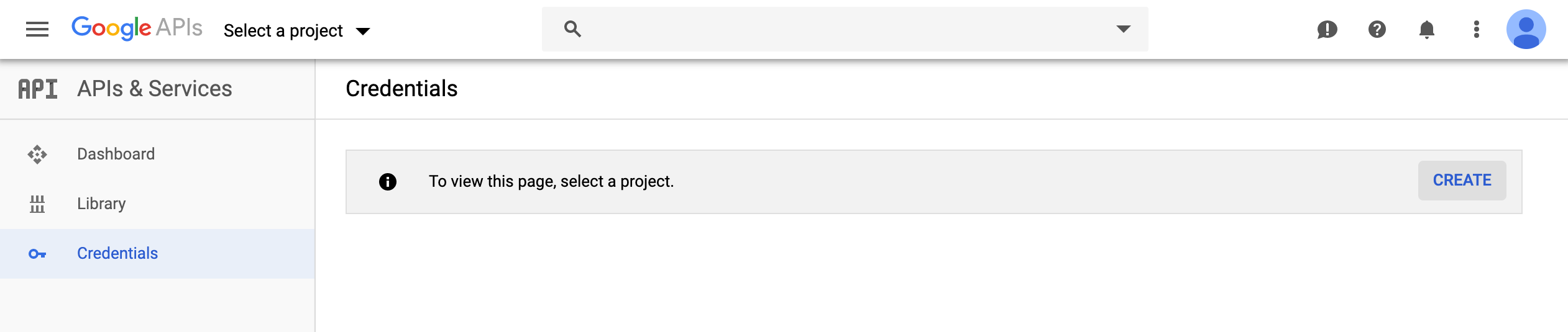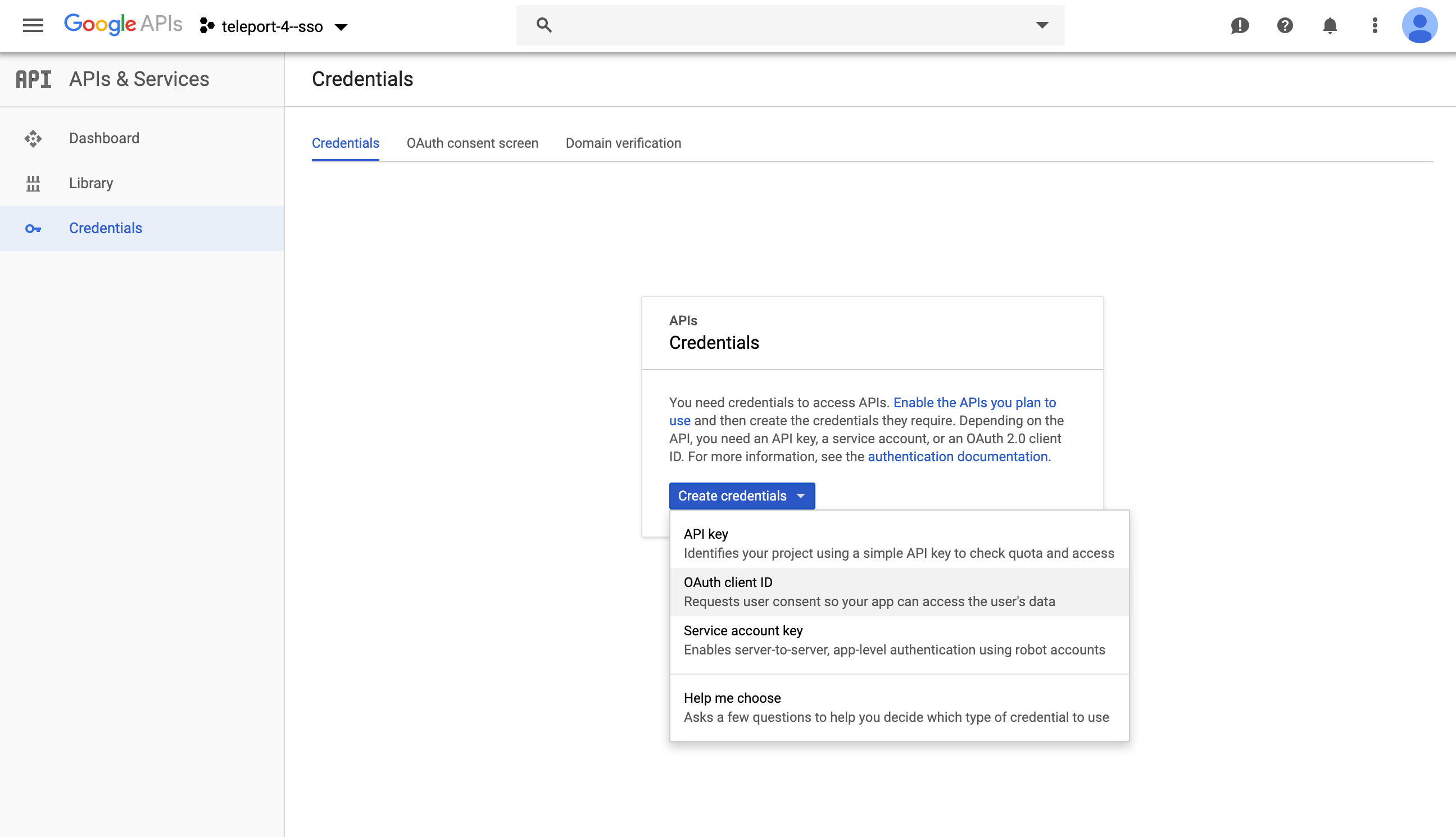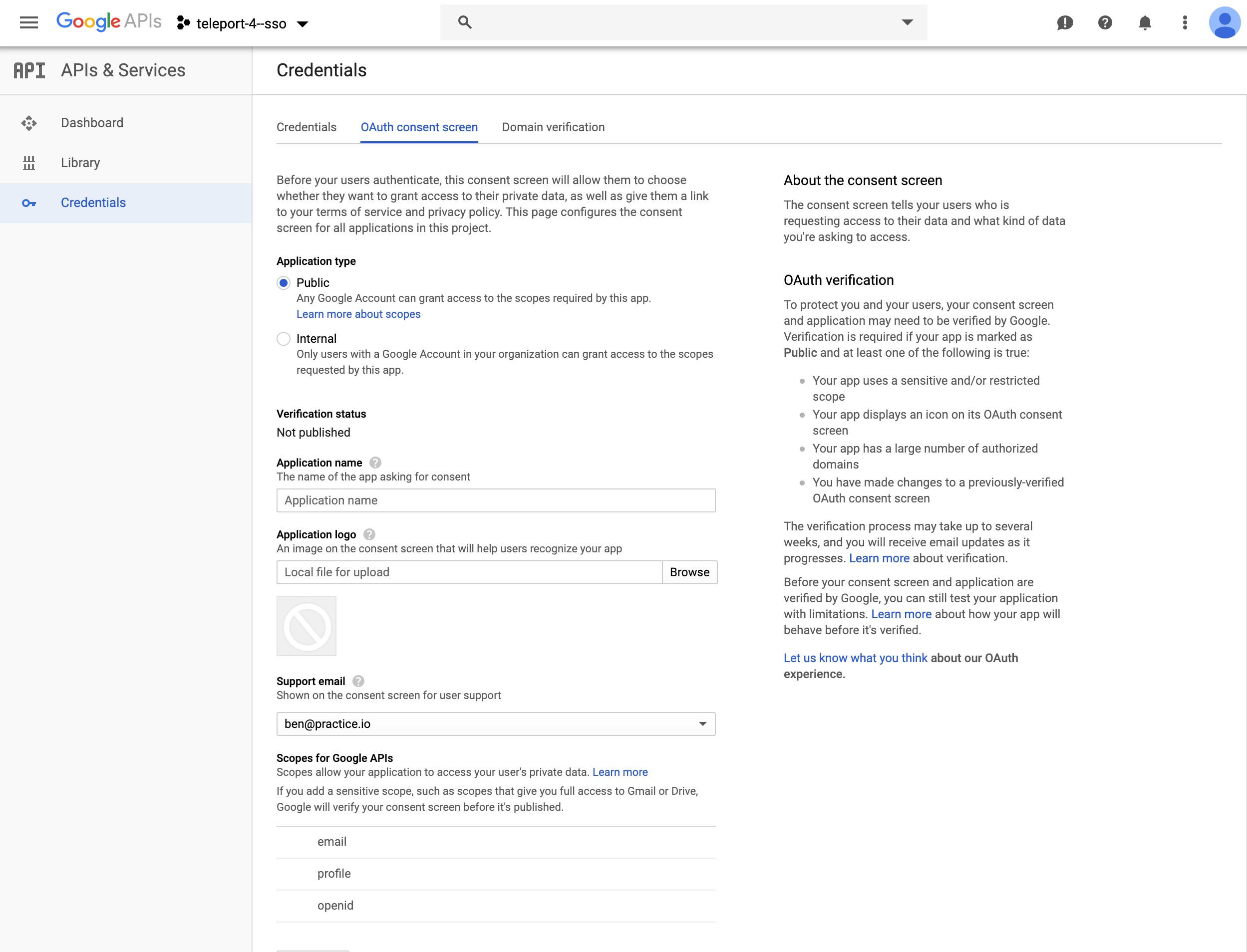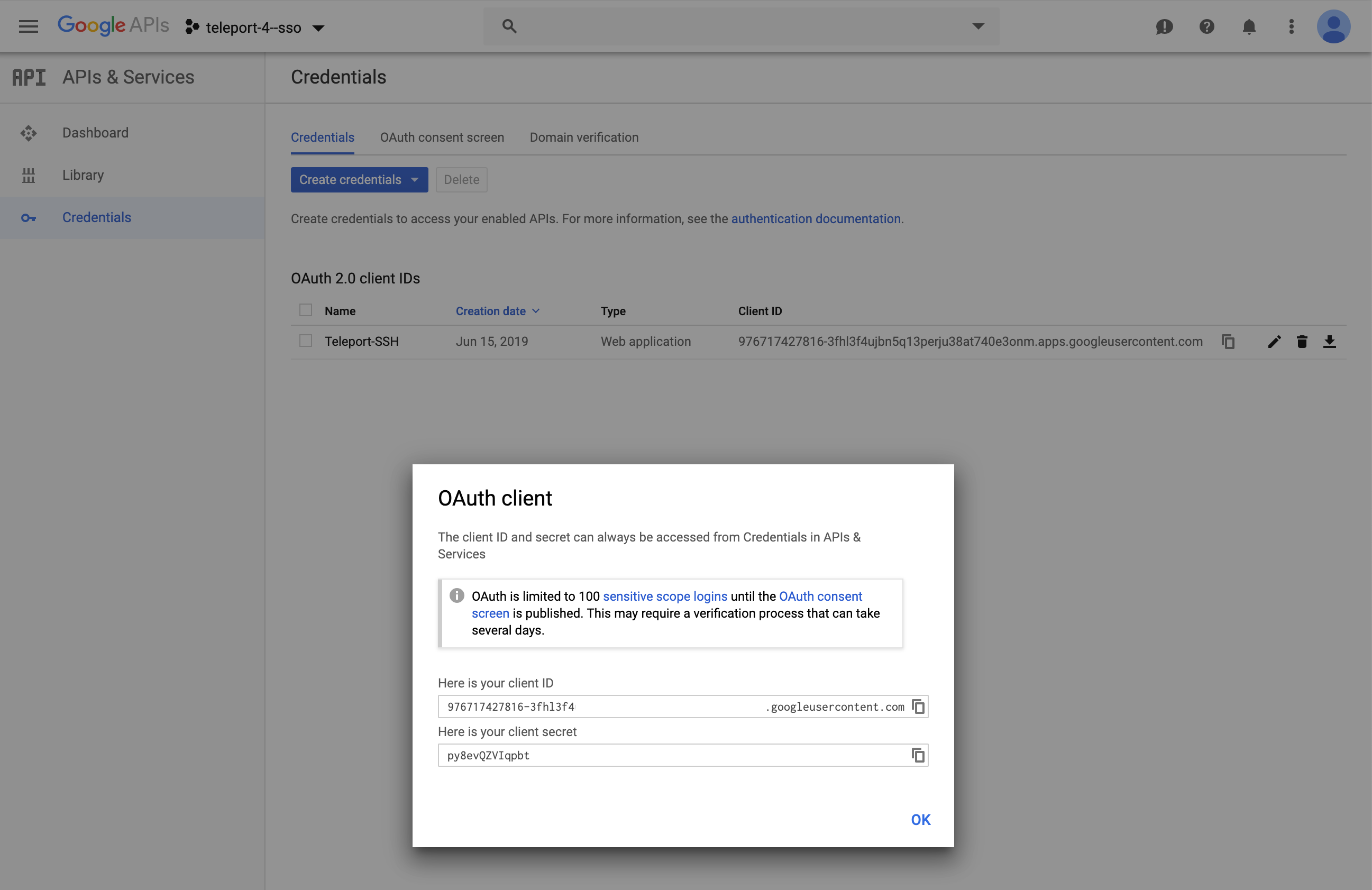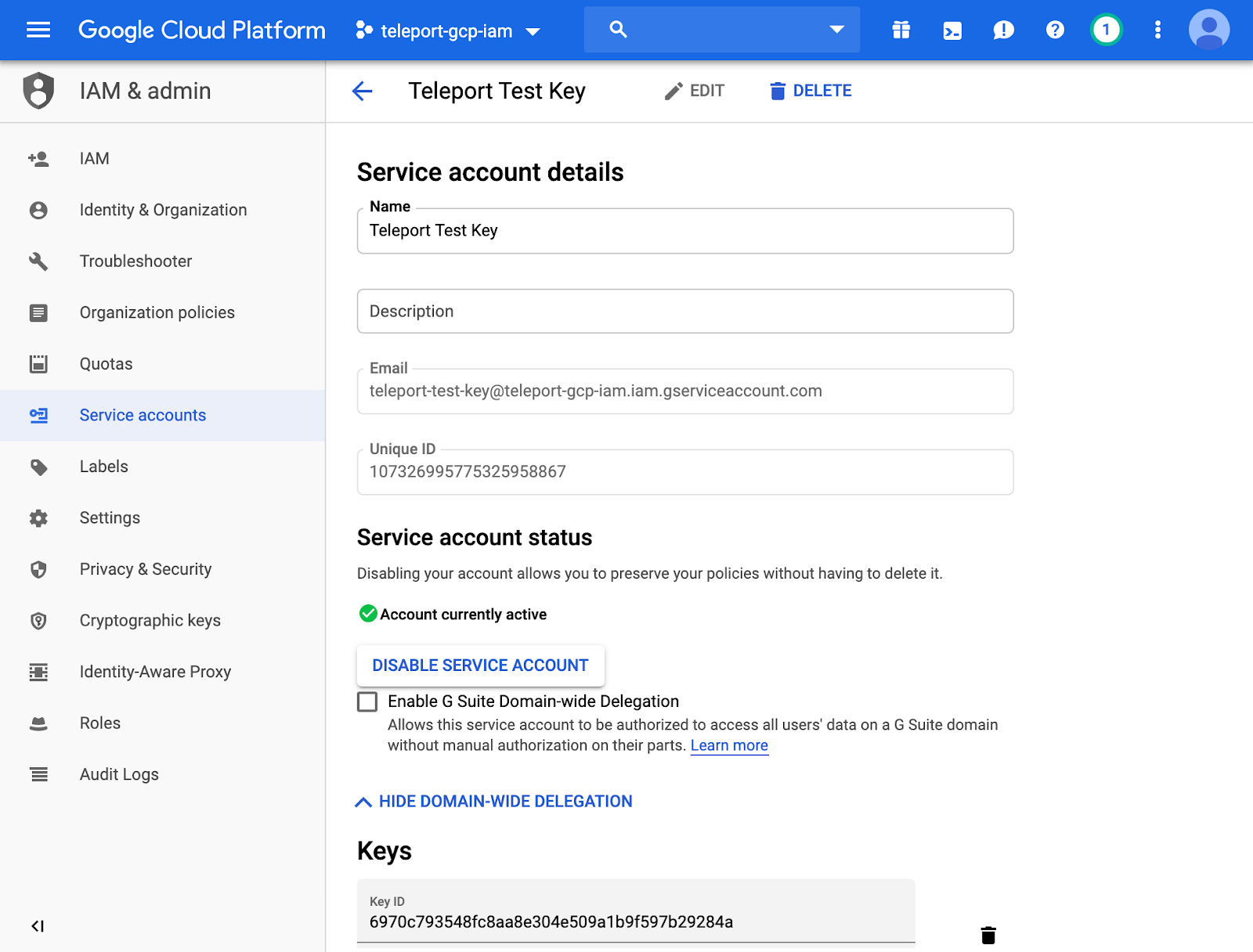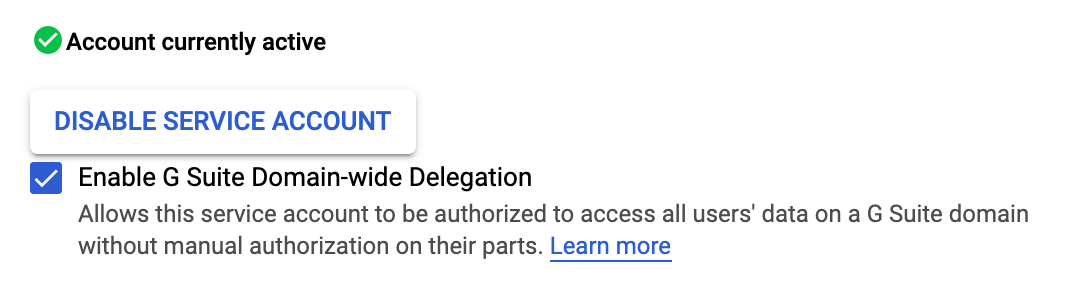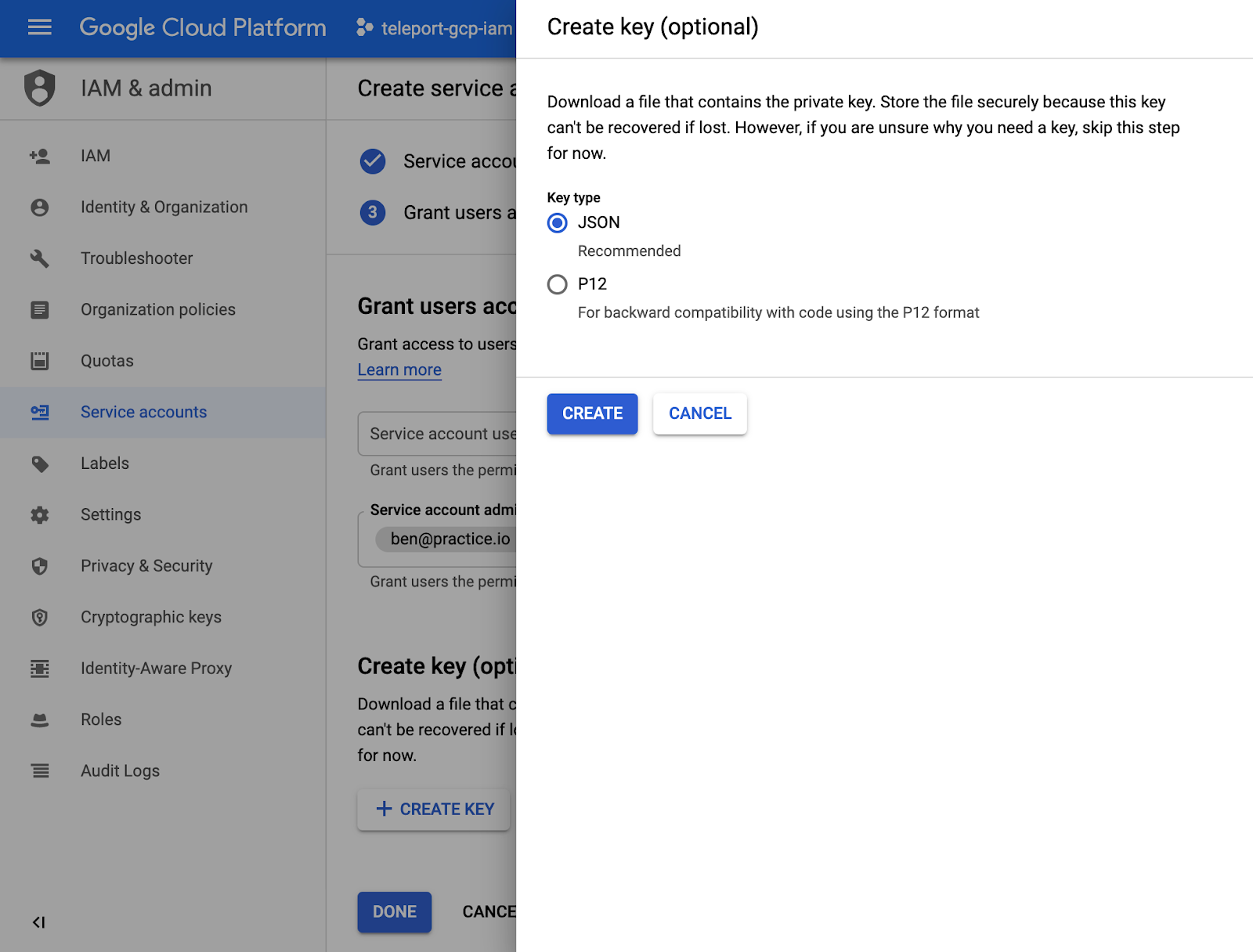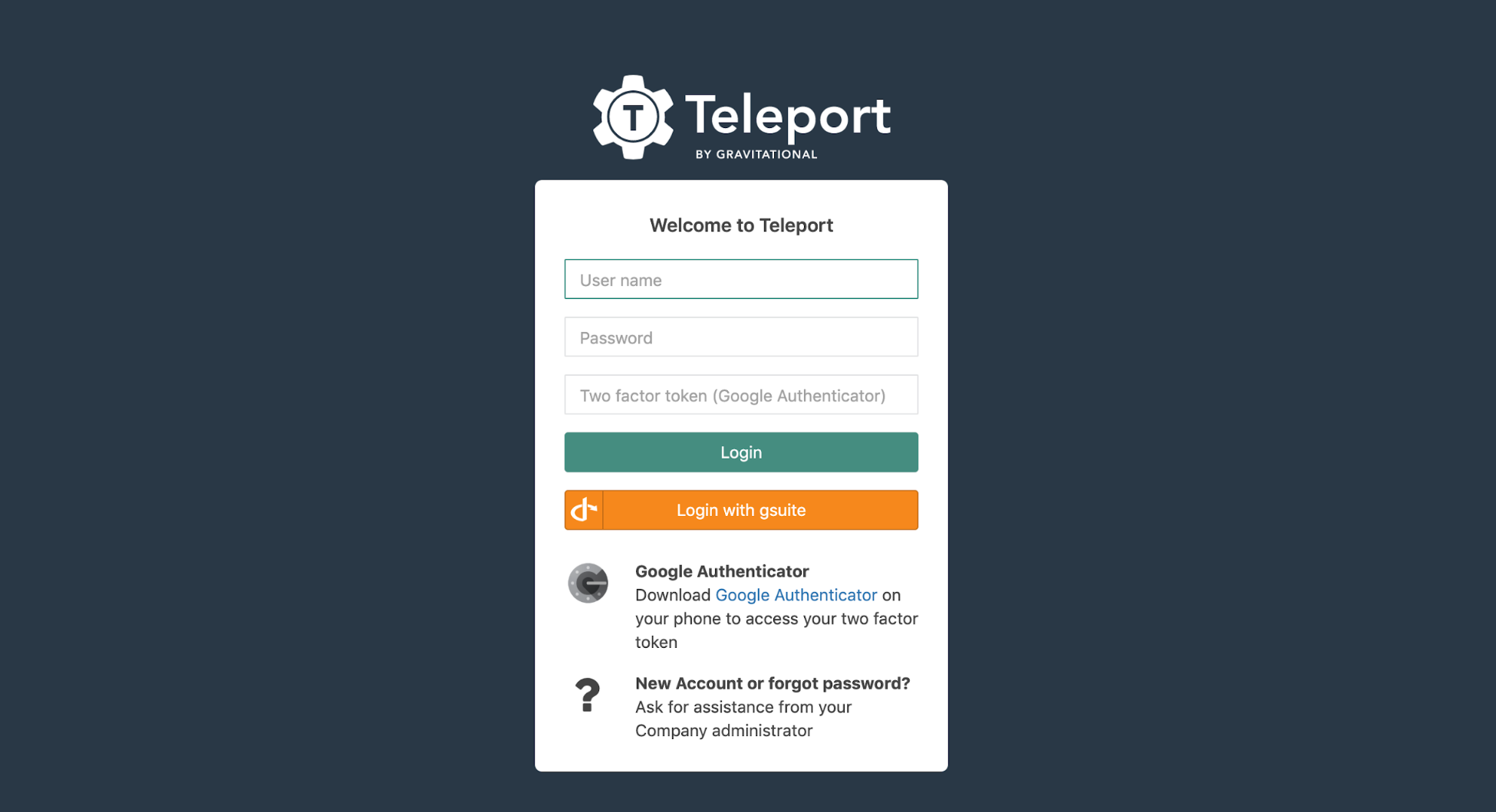6.7 KiB
SSH Authentication with G Suite
This guide will cover how to configure G Suite to issue SSH credentials to specific groups of users. When used in combination with role based access control (RBAC) it allows SSH administrators to define policies like:
- Only members of "DBA" Google group can SSH into machines running PostgreSQL.
- Developers must never SSH into production servers.
- ... and many others.
!!! warning "Version Warning"
This guide requires an enterprise version of Teleport 4.1.4 or greater. The open source
edition of Teleport only supports [Github](admin-guide.md#github-oauth-20) as
an SSO provider.
Prerequisites:
Before you get started you’ll need:
- An Enterprise version of Teleport v4.1.4 or greater, downloaded from https://dashboard.gravitational.com/.
- Be a G Suite Super Admin. As Google Best Practices, we would recommend setting up a seperate super admin with 2FA vs using your user.
- e.g. A dedicated account ben-ops@practice.io vs my daily ben@practice.io
- Ability to create GCP Project.
- This might require signing up to GCP, but for this project it won’t require using any paid services. It’s just a side effect of G Suite and GCP being closely related.
- Have a verified Domain.
- Setup G Suite Groups
Configure G Suite
-
Obtain OAuth 2.0 credentials https://developers.google.com/identity/protocols/OpenIDConnect
-
Copy OAuth Client ID and Client Secret for YAML Below. Note: The redirect_url:
https://teleport.example.com:3080/v1/webapi/oidc/callback
Create a Service Account
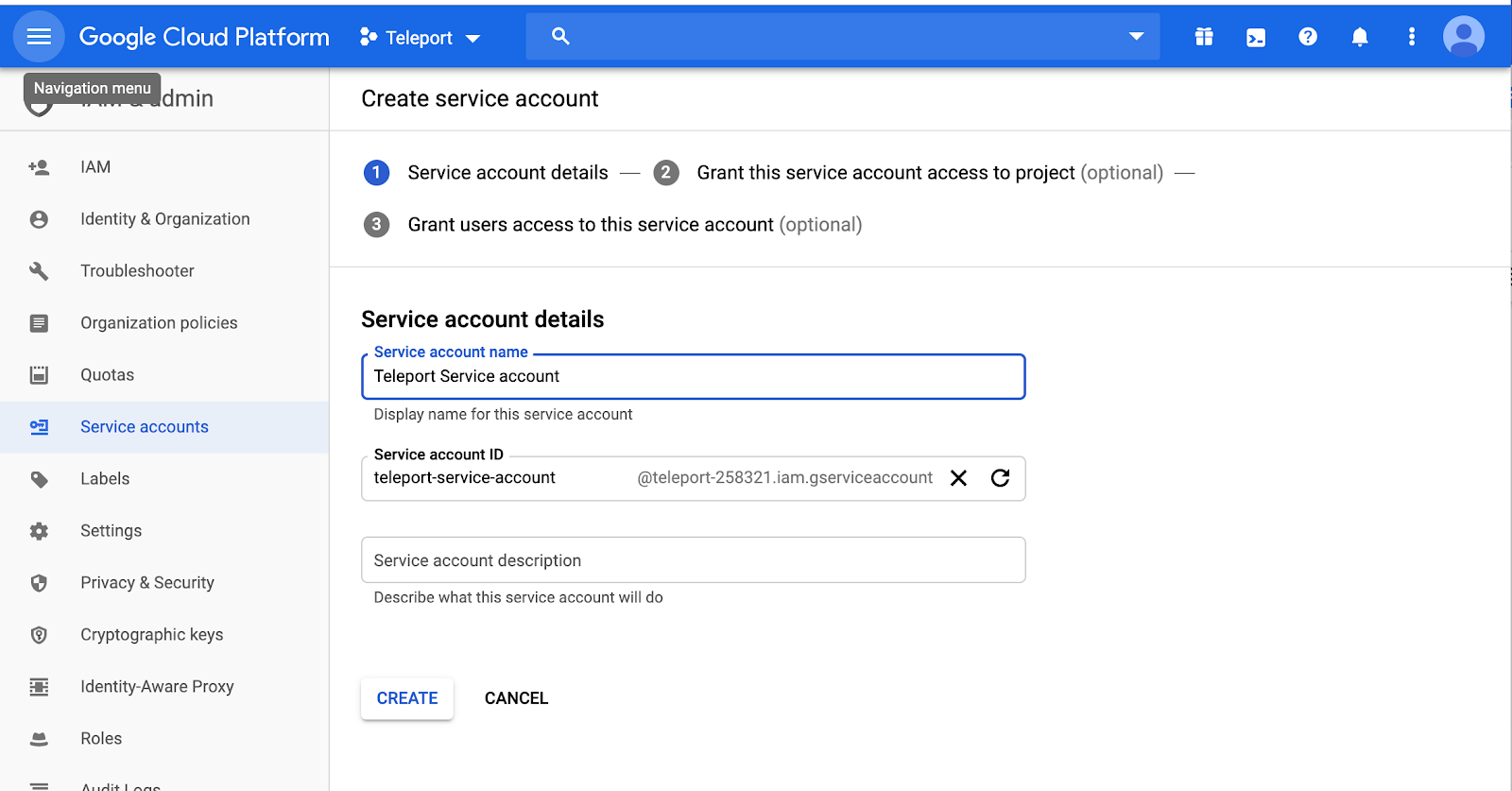 Leave Service account users roles, and admin roles as blank.
Leave Service account users roles, and admin roles as blank.
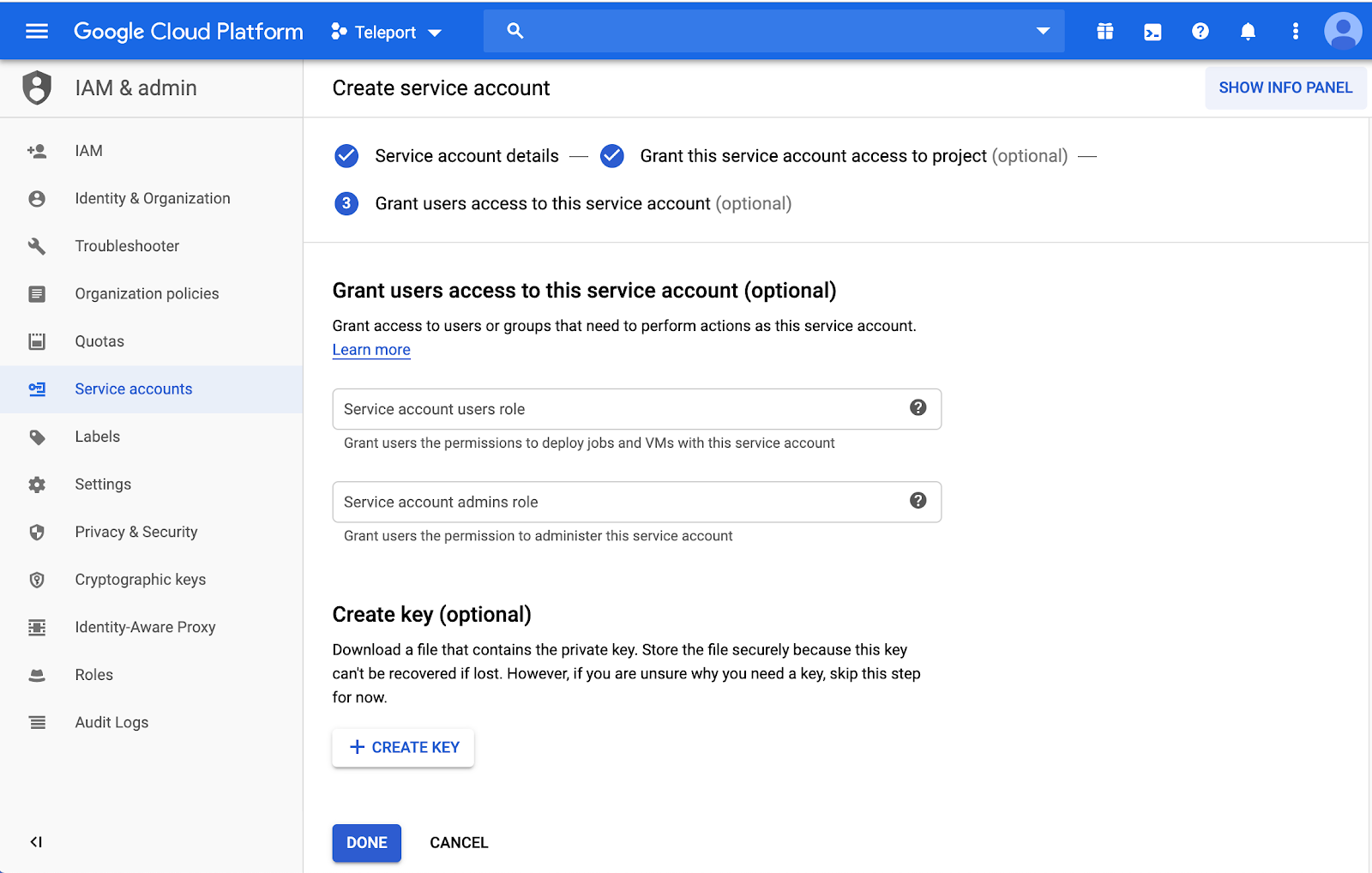 Leave Service account permissions as blank.
Leave Service account permissions as blank.
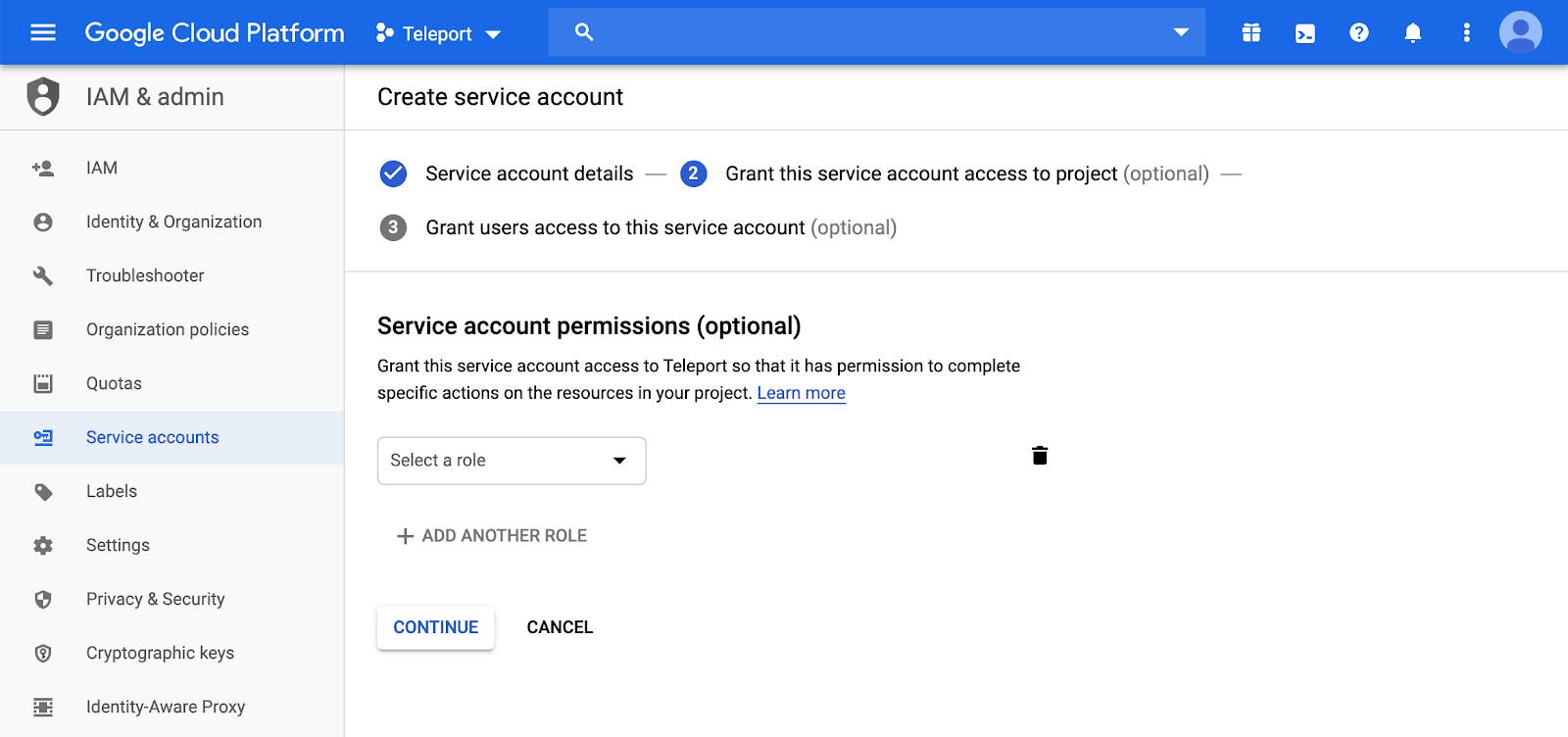
Enable Account Delegation:
Download Service Account JSON
This JSON file will need to be uploaded to the Authentication server, and will be later referenced by
the OIDC Connector, under google_service_account_uri.
!!! note
Teleport requires the service account JSON to be uploaded to all Teleport authentication servers when setting
up in a HA config.
API Scopes:
Client name: Use Email from Service account creation ( this will be converted to numbers after it’s authorized )
https://www.googleapis.com/auth/admin.directory.group.member.readonly, https://www.googleapis.com/auth/admin.directory.group.readonly, https://www.googleapis.com/auth/admin.directory.user.readonly
 Once saved, Google with convert the Client Name into the Client ID.
Once saved, Google with convert the Client Name into the Client ID.

Create a OIDC Connector
Now, create a OIDC connector resource.
Write down this template as gsuite-connector.yaml:
kind: oidc
metadata:
name: gsuite
spec:
claims_to_roles:
- claim: groups
roles:
- admin
value: dev@practice.io
client_id: GSUITE_CLIENT_ID.apps.googleusercontent.com
client_secret: OAUTH_CLIENT_SECRET
display: G Suite Group
google_admin_email: GSUITE_EMAIL
google_service_account_uri: file:///var/lib/teleport/gsuite-creds.json
issuer_url: https://accounts.google.com
redirect_url: https://TELEPORT_PROXY:3080/v1/webapi/oidc/callback
scope:
- openid
- email
version: v2
Create the connector using tctl tool:
$ tctl create gsuite-connector.yaml
Create Teleport Roles
We are going to create 2 roles:
- Privileged role admin who is able to login as root and is capable of administrating the cluster
- Non-privileged dev
kind: role
version: v3
metadata:
name: admin
spec:
options:
max_session_ttl: 24h
allow:
logins: [root]
node_labels:
"*": "*"
rules:
- resources: ["*"]
verbs: ["*"]
Devs are only allowed to login to nodes labelled with access: relaxed
Teleport label. Developers can log in as either ubuntu or a username that
arrives in their assertions. Developers also do not have any rules needed to
obtain admin access to Teleport.
kind: role
version: v3
metadata:
name: dev
spec:
options:
max_session_ttl: 24h
allow:
logins: [ "{{external.username}}", ubuntu ]
node_labels:
access: relaxed
Notice: Replace ubuntu with linux login available on your servers!
$ tctl create admin.yaml
$ tctl create dev.yaml
Testing
The Web UI will now contain a new button: "Login with GSuite". The CLI is the same as before:
$ tsh --proxy=proxy.example.com login
This command will print the SSO login URL (and will try to open it automatically in a browser).
!!! tip "Tip"
Teleport can use multiple OIDC connectors. In this case a connector name
can be passed via `tsh login --auth=connector_name`
Troubleshooting
If you get "access denied" errors the number one place to check is the audit
log on the Teleport auth server. It is located in /var/lib/teleport/log by
default and it will contain the detailed reason why a user's login was denied.
Example of a user being denied due as the role clusteradmin wasn't setup.
{"code":"T1001W","error":"role clusteradmin is not found","event":"user.login","method":"oidc","success":false,"time":"2019-06-15T19:38:07Z","uid":"cd9e45d0-b68c-43c3-87cf-73c4e0ec37e9"}
Some errors (like filesystem permissions or misconfigured network) can be
diagnosed using Teleport's stderr log, which is usually available via:
$ sudo journalctl -fu teleport
If you wish to increase the verbosity of Teleport's syslog, you can pass the
--debug flag to teleport start command.