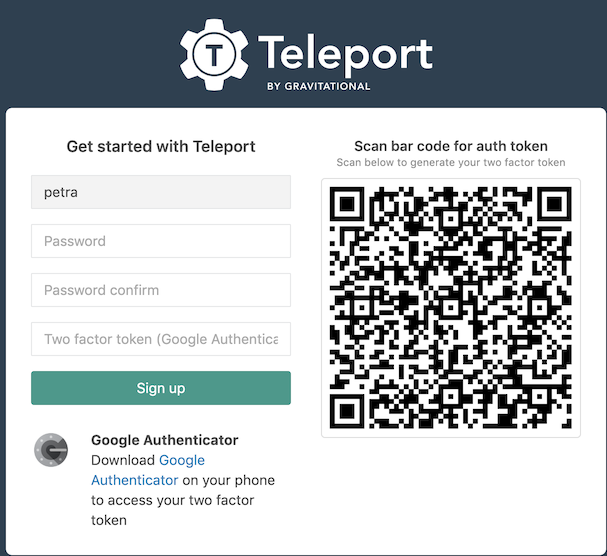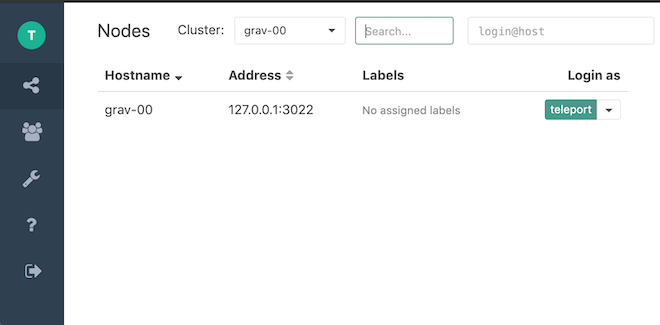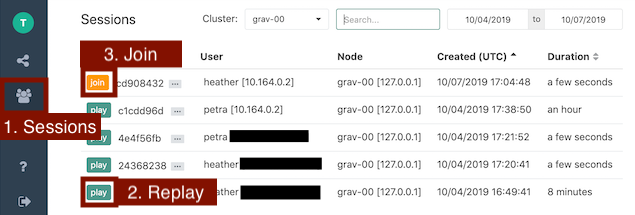12 KiB
Quickstart
Welcome to the Teleport Quickstart!
This tutorial will guide you through the steps needed to install and run Teleport on a single node which could be your local machine but we recommend a VM.
Table of Contents
[TOC]
Prerequisites
-
In this tutorial you will start a web UI which must be accessible via a web browser. If you run this tutorial on a remote machine without a GUI, first make sure that this machine's IP can be reached over the your network and that it accepts incoming traffic on port
3080. -
We recommend that you read the Architecture Guide before working through this tutorial. If you'd like to dive right in though this is the best place to start!
This guide is only meant to demonstrate how to run teleport in a sandbox or demo environment and showcase a few basic tasks you can do with Teleport.
You should not follow this guide if you want to set up Teleport in production. Instead follow the Admin Guide)
Step 1: Install Teleport
This guide installs teleport v4.1.0 on the CLI. Previous versions are documented in Release History. You can download pre-built binaries from our Downloads page or you can build it from source.
You can also download .deb , .rpm , and .pkg files from
Downloads
$ export version=v4.1.0
$ export os=linux # 'darwin' 'linux' or 'windows'
$ export arch=amd64 # '386' 'arm' on linux or 'amd64' for all distros
# Automated way to retrieve the checksum, just append .sha256
$ curl https://get.gravitational.com/teleport-$version-$os-$arch-bin.tar.gz.sha256
[Checksum output]
$ curl -O https://get.gravitational.com/teleport-$version-$os-$arch-bin.tar.gz
$ shasum -a 256 teleport-$version-$os-$arch-bin.tar.gz
# ensure the checksum matches the sha256 checksum on the download page!
$ tar -xzf teleport-$version-$os-$arch-bin.tar.gz
$ cd teleport
$ ./install
# this copies teleport binaries to /usr/local/bin
$ which teleport
/usr/local/bin/teleport
Step 2: Start Teleport
First, create a directory for Teleport to keep its data. By default it's
/var/lib/teleport . Then start the teleport daemon:
$ mkdir -p /var/lib/teleport
Now we are ready to start Teleport.
!!! tip "Background Process"
Avoid suspending your current shell session by
running the process in the background like so: `teleport start >
teleport.log 2>&1 & `. Access the process logs with ` less teleport.log`._
!!! tip
"Debugging/Verbose Output" If you encounter errors with any `teleport,
tsh ` or ` tctl ` command you can enable verbose logging with the ` -d,--debug`
flag.
$ teleport start # if you are not `root` you may need `sudo`
By default Teleport services bind to 0.0.0.0. If you ran teleport without any configuration or flags you should see this output in your console or logfile
[AUTH] Auth service is starting on 0.0.0.0:3025
[PROXY] Reverse tunnel service is starting on 0.0.0.0:3024
[PROXY] Web proxy service is starting on 0.0.0.0:3080
[PROXY] SSH proxy service is starting on 0.0.0.0:3023
[SSH] Service is starting on 0.0.0.0:3022
Congratulations - you are now running Teleport!
Step 3: Create a User Signup Token
We've got Teleport running but there are no users recognized by Teleport Auth
yet. Let's create one for your OS user. In this example the OS user is
teleport and the hostname of the node is grav-00 .
!!! info "OS User Mappings"
The OS user `teleport` must exist! On Linux, if it
does not already exist create it with `adduser teleport` . If you do not have
the permission to create new users on the VM, run `tctl users add teleport
<your-username> ` to explicitly map ` teleport` to an existing OS user. If you
do not map to a real OS user you will get authentication errors later on in
this tutorial!
# A new Teleport user will be assigned a
# mapping to an OS user of the same name
# This is the same as running `tctl users add teleport teleport`
[teleport@grav-00 ~]$ tctl users add teleport
Signup token has been created and is valid for 1 hours. Share this URL with the user:
https://grav-00:3080/web/newuser/3a8e9fb6a5093a47b547c0f32e3a98d4
NOTE: Make sure grav-00:3080 points at a Teleport proxy which users can access.
If you want to map to a different OS user, electric for instance, you can
specify like so: tctl users add teleport electric . You can also add assign
multiple mappings like this tctl users add teleport electric,joe,root .
You now have a signup token for the Teleport User teleport and will need to
open this URL in a web browser to complete the registration process.
Step 4: Register a User
-
If the machine where you ran these commands has a web browser installed you
should be able to open the URL and connect to Teleport Proxy right away.
-
If the are working on a remote machine you may need to access the Teleport
Proxy via the host machine and port
3080in a web browser. One simple way to do this is to temporarily append[HOST_IP] grav-00to/etc/hosts
!!! warning "Warning"
We haven't provisioned any SSL certs for Teleport yet.
Your browser will throw a warning **Your connection is not private**. Click
Advanced, and **Proceed to [HOST_IP] (unsafe)** to preview the Teleport UI.
Teleport enforces two-factor authentication by default . If you do not already have Google Authenticator, Authy or another 2FA client installed, you will need to install it on your smart phone. Then you can scan the QR code on the Teleport login web page, pick a password and enter the two-factor token.
After completing registration you will be logged in automatically
Step 5: Log in through the CLI
Let's login using the tsh command line tool. Just as in the previous step, you
will need to be able to resolve the hostname of the cluster to a network
accessible IP.
!!! warning "Warning"
For the purposes of this quickstart we are using the
`--insecure-no-tls` flag which allows us to skip configuring the HTTP/TLS
certificate for Teleport proxy.
**Caution**: the `--insecure-no-tls` flag does **not** skip TLS validation for the Auth Server. The self-signed Auth Server certificate expects to be accessed via one of a set of hostnames (ex. `grav-00` ). If you attempt to access via `localhost` you will probably get this error: `principal "localhost" not in the set of valid principals for given certificate` .
To resolve this error find your hostname with the `hostname` command and use that instead of `localhost` .
Never use `--insecure` in production unless you terminate SSL at a load balancer. You must configure a HTTP/TLS certificate for the Proxy.
# here grav-00 is a resolvable hostname on the same network
# --proxy can be an IP, hostname, or URL
[teleport@grav-00 ~]$ tsh --proxy=grav-00 --insecure login
WARNING: You are using insecure connection to SSH proxy https://grav-00:3080
Enter password for Teleport user teleport:
Enter your OTP token:
XXXXXX
WARNING: You are using insecure connection to SSH proxy https://grav-00:3080
> Profile URL: https://grav-00:3080
Logged in as: teleport
Cluster: grav-00
Roles: admin*
Logins: teleport
Valid until: 2019-10-05 02:01:36 +0000 UTC [valid for 12h0m0s]
Extensions: permit-agent-forwarding, permit-port-forwarding, permit-pty
* RBAC is only available in Teleport Enterprise
https://gravitational.com/teleport/docs/enterprise
Step 6: Start A Recorded Session
At this point you have authenticated with Teleport Auth and can now start a
recorded SSH session. You logged in as the teleport user in the last step so
the --user is defaulted to teleport .
$ tsh ssh --proxy=grav-00 grav-00
$ echo 'howdy'
howdy
# run whatever you want here, this is a regular SSH session.
Note: The tsh client always requires the --proxy flag
You command prompt may not look different, but you are now in a new SSH session which has been authenticated by Teleport!
Try a few things to get familiar with recorded sessions:
-
Navigate to
https://[HOST]:3080/web/sessionsin your web browser to see thelist of current and past sessions on the cluster. The session you just created should be listed.
-
After you end a session, replay it in your browser.
-
Join the session in your web browser.
Here we've started two recorded sessions on the node grav-00 : one via the web
browser and one in the command line. Notice that there are distinct SSH sessions
even though we logged in with the root user. In the next step you'll learn how
to join a shared session.
Step 7: Join a Session on the CLI
One of the most important features of Teleport is the ability to share a session between users. If you joined your active session in your browser in the previous step you will see the complete session history of the recorded session in the web terminal.
Joining a session via a browser is often the easiest way to see what another user is up to, but if you have access to the proxy server from your local machine (or any machine) you can also join a session on the CLI.
# This is the recorded session you started in Step 6
$ tsh ssh --proxy=grav-00 grav-00
$ echo 'howdy'
howdy
# you might have run more stuff here...
$ teleport status
Cluster Name: grav-00
Host UUID : a3f67090-99cc-45cf-8f70-478d176b970e
Session ID : cd908432-950a-4493-a561-9c272b0e0ea6
Session URL : https://grav-00:3080/web/cluster/grav-00/node/a3f67090-99cc-45cf-8f70-478d176b970e/teleport/cd908432-950a-4493-a561-9c272b0e0ea6
Copy the Session ID and open a new SSH session.
%~$ tsh join -d --proxy grav-00 --insecure
cd908432-950a-4493-a561-9c272b0e0ea6
# you will be asked to re-authenticate your user
$ echo 'howdy'
howdy
# you might have run more stuff here...
$ teleport status
Cluster Name: grav-00
Host UUID : a3f67090-99cc-45cf-8f70-478d176b970e
Session ID : cd908432-950a-4493-a561-9c272b0e0ea6
Session URL : https://grav-00:3080/web/cluster/grav-00/node/a3f67090-99cc-45cf-8f70-478d176b970e/teleport/cd908432-950a-4493-a561-9c272b0e0ea6
$ echo "Awesome!"
# check out your shared ssh session between two CLI windows
Next Steps
Congratulations! You've completed the Teleport Quickstart. In this guide you've learned how to install Teleport on a single-node and seen a few of the most practical features in action. When you're ready to learn how to set up Teleport for your team we recommend that you read our Admin Guide to get all the important details. The Admin Guide will lay out everything you need to safely run Teleport in production including SSL certificates, security considerations, and YAML configuration.
Guides
If you like to learn by doing check out our collection step-by-step guides for common Teleport tasks.