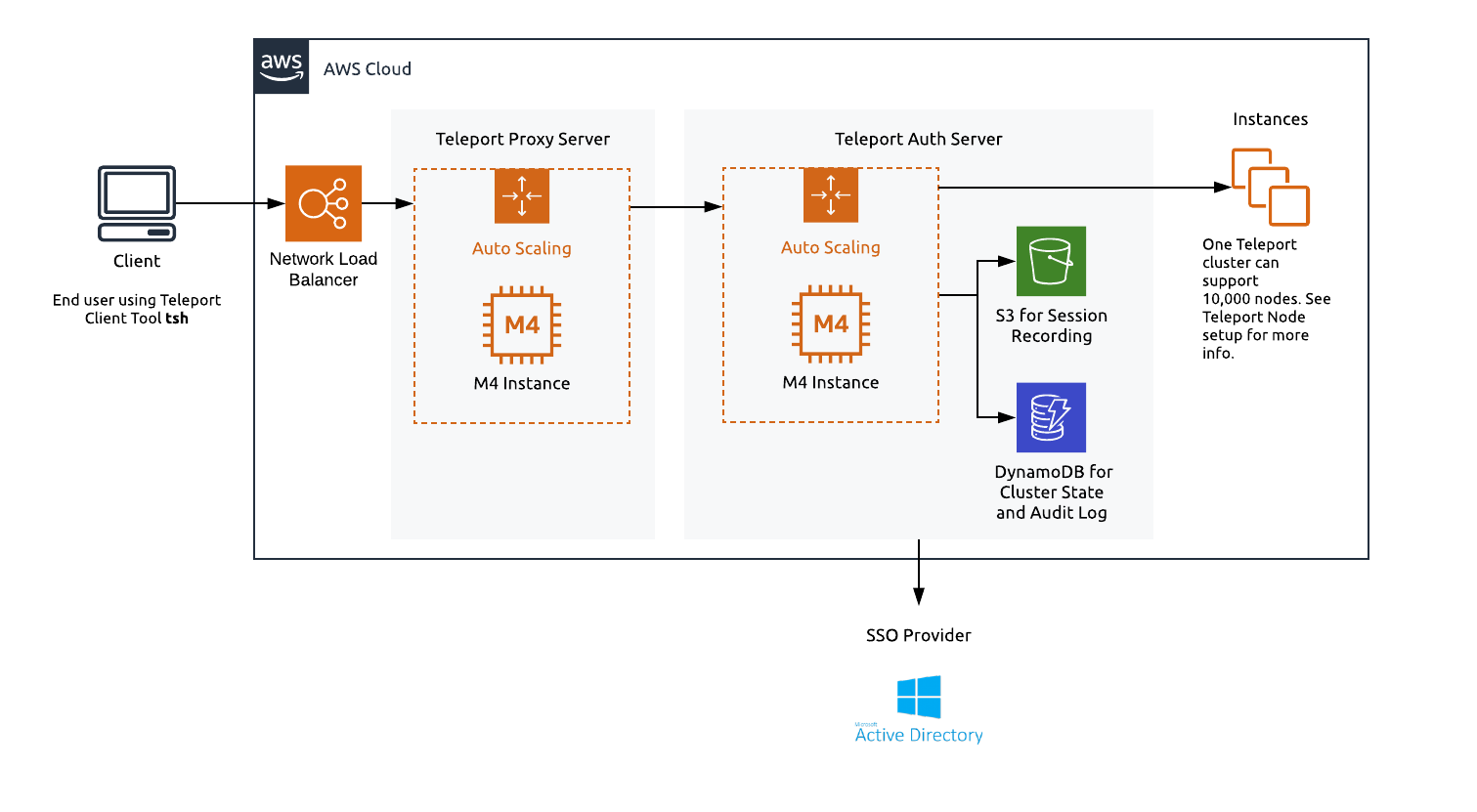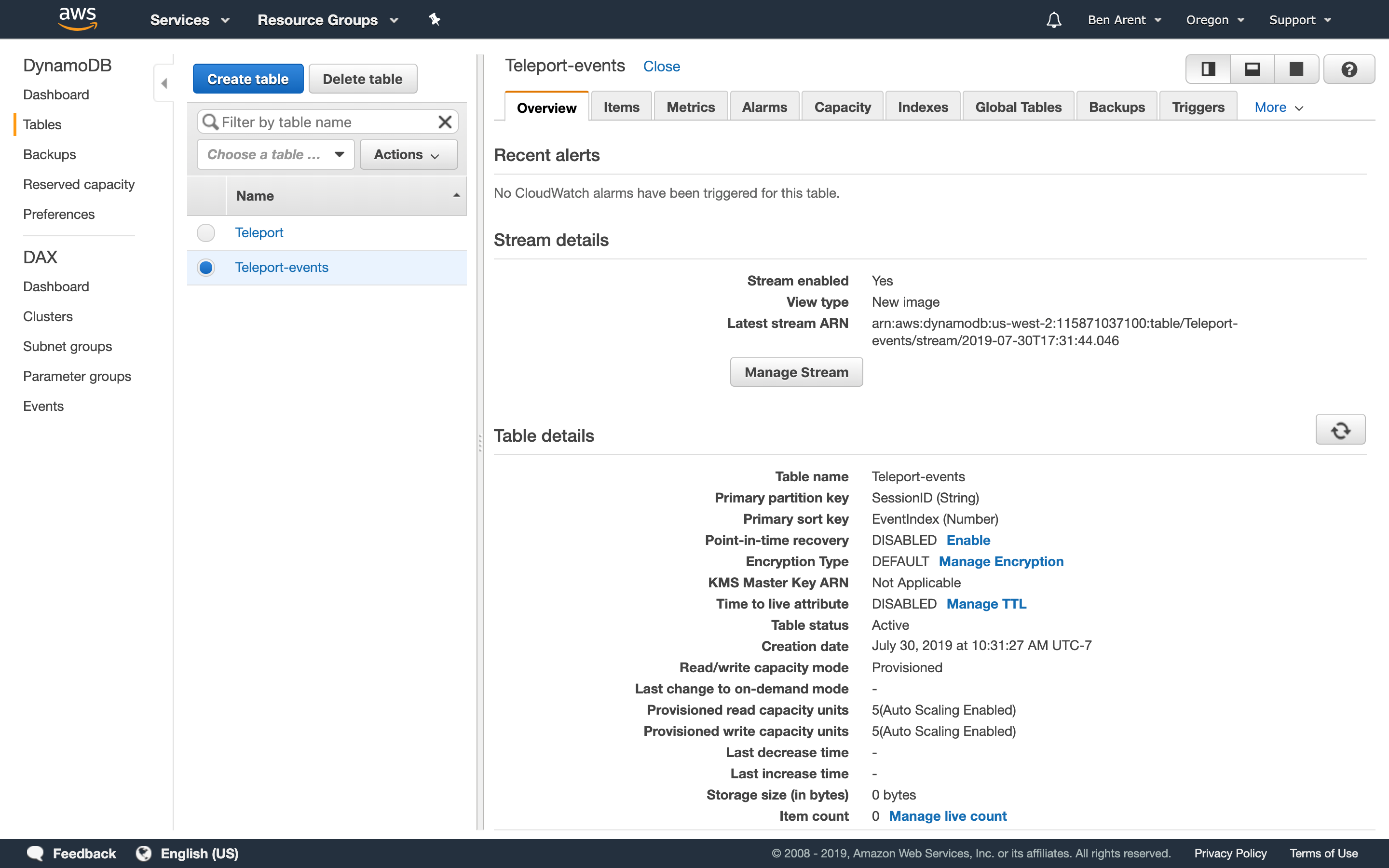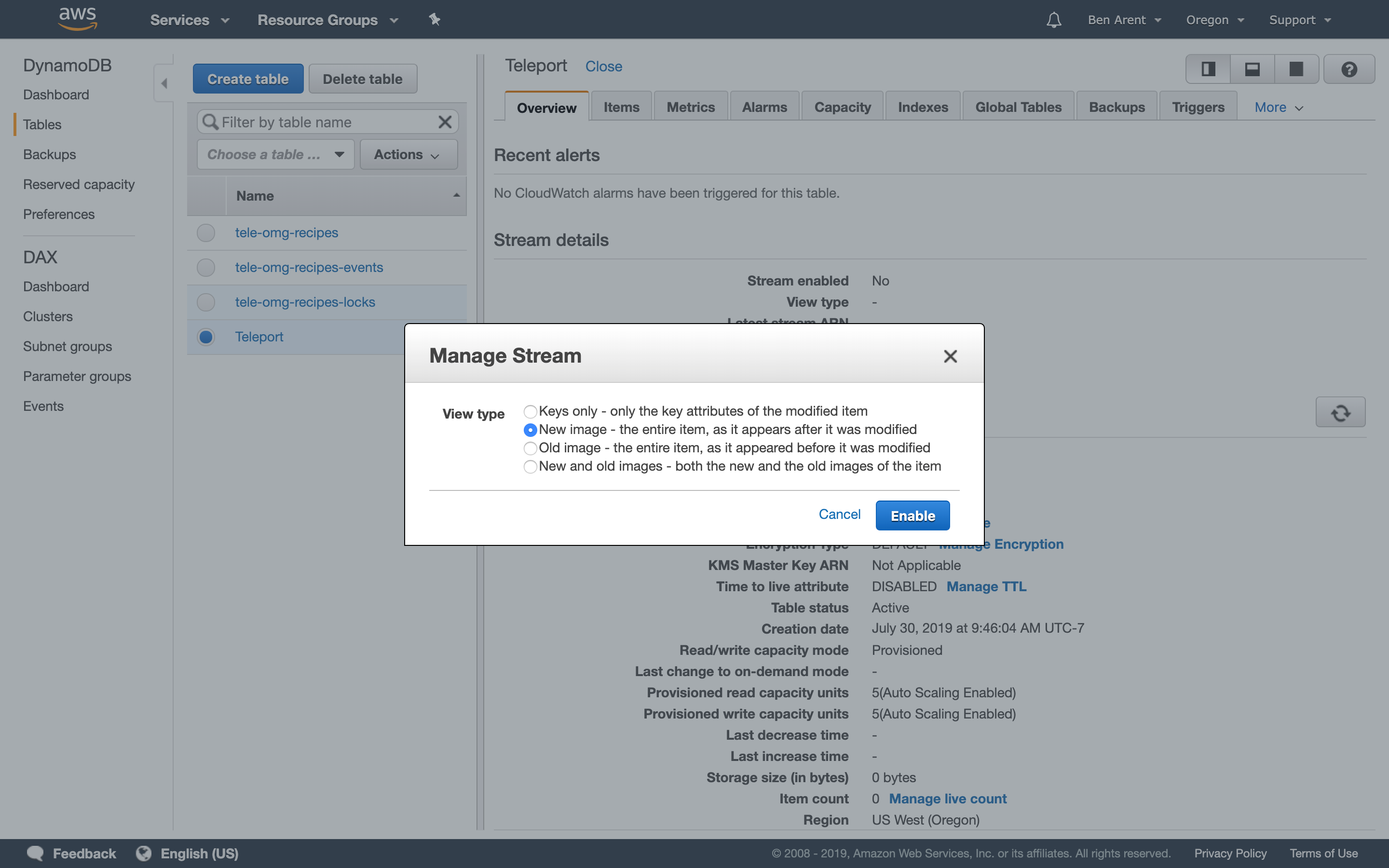24 KiB
| title | description |
|---|---|
| Running Teleport on AWS | How to install and configure Gravitational Teleport on AWS for SSH and Kubernetes access. |
Running Teleport on AWS
We've created this guide to give customers a high level overview of how to use Teleport on Amazon Web Services (AWS). This guide provides a high level introduction leading to a deep dive into how to setup and run Teleport in production.
We have split this guide into:
- Teleport on AWS FAQ
- Authenticating to EKS Using GitHub Credentials with Teleport Community Edition
- Setting up Teleport Enterprise on AWS
- Teleport AWS Tips & Tricks
- AWS HA with Terraform
Teleport on AWS FAQ
Why would you want to use Teleport with AWS?
At some point you'll want to log into the system using SSH to help test, debug and troubleshoot a problem box. For EC2, AWS recommends creating 'Key Pairs' and has a range of other tips for securing EC2 instances.
This approach has a number of limitations:
- As your organization grows, keeping track of end users' public/private keys becomes an administrative nightmare.
- Using SSH public/private keys has a number of limitations. Read why SSH Certificates are better.
- Once a machine has been bootstrapped with SSH Keys, there isn't an easy way to add new keys and delegate access.
Which Services can I use Teleport with?
You can use Teleport for all the services that you would SSH into. This guide is focused on EC2. We have a short blog post on using Teleport with EKS. We plan to expand the guide based on feedback but will plan to add instructions for the below.
- RDS
- Detailed EKS
- Lightsail
- Fargate
- AWS ECS
Teleport Introduction
This guide will cover how to setup, configure and run Teleport on AWS.
AWS Services required to run Teleport in HA
We recommend setting up Teleport in high availability mode (HA). In HA mode DynamoDB stores the state of the system and S3 will store audit logs.
EC2 / Autoscale
To run Teleport in a HA configuration we recommend using m4.large instances. It's best practice to separate the proxy and authentication server, using autoscaling groups for both machines. We have pre-built AMIs for both Teleport OSS and Enterprise editions. Instructions on using these AMIs are below.
DynamoDB
DynamoDB is a key-value and document database that delivers single-digit millisecond performance at any scale. For large clusters you can provision usage but for smaller deployments you can leverage DynamoDB's autoscaling.
Teleport 4.0 leverages DynamoDB's streaming feature. When turning this on, you'll need
to specify New Image from the streaming options. DynamoDB back-end supports two
types of Teleport data:
- Cluster state
- Cluster events
See DynamoDB Admin Guide for more information
For maintainability and ease of use, we recommend following our Terraform example but below are high level definitions for the tables required to run Teleport.
DynamoDB Table A - Teleport Cluster State:
| Table name | teleport-cluster-name |
|---|---|
| Primary partition key | HashKey (String) |
| Primary sort key | FullPath (String) |
DynamoDB Table B - Teleport Cluster Events:
| Table name | teleport-cluster-name-events |
|---|---|
| Primary partition key | SessionID (String) |
| Primary sort key | EventIndex (Number) |
Indexes - timesearch |
teleport-cluster-name-events |
|---|---|
| Primary partition key | EventNamespace (String) |
| Primary sort key | CreatedAt (Number) |
| Attributes | ALL |
S3
Amazon Simple Storage Service (Amazon S3) is an object storage service that offers industry-leading scalability, data availability, security, and performance. In this Teleport setup, S3 will provide storage for recorded sessions.
We recommend using Amazon S3 Standard.
!!! tip "Tip"
S3 provides [Amazon S3 Object Lock](https://docs.aws.amazon.com/AmazonS3/latest/dev/object-lock.html),
which is useful for customers deploying Teleport in regulated environments.
Route53
Route53 is a highly available Domain Name System (DNS) provided by AWS. It'll be needed to setup a URL for the proxy - we recommend using a subdomain.
e.g. teleport.acmeinc.com
NLB: Network Load Balancer
AWS provides many different load balancers. To setup Teleport, we recommend using a Network Load Balancer. Network Load Balancers provides TLS for the Teleport proxy and provides the TCP connections needed for Teleport proxy SSH connections.
IAM
IAM is the recommended tool for creating service access. This guide will follow the best practice of principle of least privilege (PoLP).
IAM for Amazon S3
In order to grant an IAM user in your AWS account access to one of your buckets, example.s3.bucket you will need to grant the following permissions: s3:ListBucket, s3:ListBucketVersions, s3:PutObject, s3:GetObject, s3:GetObjectVersion
An example policy is shown below:
{
"Version": "2012-10-17",
"Statement": [
{
"Effect": "Allow",
"Action": [
"s3:ListBucket",
"s3:ListBucketVersions"
],
"Resource": ["arn:aws:s3:::example.s3.bucket"]
},
{
"Effect": "Allow",
"Action": [
"s3:PutObject",
"s3:GetObject",
"s3:GetObjectVersion"
],
"Resource": ["arn:aws:s3:::example.s3.bucket/*"]
}
]
}
!!! note "Note"
`example.s3.bucket` will need to be replaced with your bucket name.
IAM for DynamoDB
In order to grant an IAM user access to DynamoDB make sure that the IAM role assigned to Teleport is configured with proper permissions.
An example policy is shown below:
{
"Version": "2012-10-17",
"Statement": [
{
"Sid": "AllAPIActionsOnTeleportClusterState",
"Effect": "Allow",
"Action": "dynamodb:*",
"Resource": "arn:aws:dynamodb:REGION:ACCOUNTID:table/DYNAMODB-RESOURCE-A"
},
{
"Sid": "AllAPIActionsOnTeleportClusterStateStreams",
"Effect": "Allow",
"Action": "dynamodb:*",
"Resource": "arn:aws:dynamodb:REGION:ACCOUNTID:table/DYNAMODB-RESOURCE-A/stream/*"
},
{
"Sid": "AllAPIActionsOnTeleportClusterEvents",
"Effect": "Allow",
"Action": "dynamodb:*",
"Resource": "arn:aws:dynamodb:REGION:ACCOUNTID:table/DYNAMODB-RESOURCE-B"
},
{
"Sid": "AllAPIActionsOnTeleportClusterEventsStreams",
"Effect": "Allow",
"Action": "dynamodb:*",
"Resource": "arn:aws:dynamodb:REGION:ACCOUNTID:table/DYNAMODB-RESOURCE-B/stream/*"
},
{
"Sid": "AllAPIActionsOnTeleportClusterEventIndex",
"Effect": "Allow",
"Action": "dynamodb:*",
"Resource": "arn:aws:dynamodb:REGION:ACCOUNTID:table/DYNAMODB-RESOURCE-B/index/*"
},
]
}
!!! note "Note"
`arn:aws:dynamodb:REGION:ACCOUNTID:table/DYNAMODB-RESOURCE-A` and `RESOURCE-B` will need to be replaced with your two DynamoDB tables.
ACM
With AWS Certificate Manager, you can quickly request SSL/TLS certificates.
- TLS Cert: Used to provide SSL for the proxy.
- SSH Certs (not in ACM): Created and self signed by the
authentication serverand are used to delegate access to Teleport nodes.
AWS Systems Manager Parameter Store
To add new nodes to a Teleport Cluster, we recommend using a strong static token. SSM can be also used to store the enterprise licence.
Setting up a HA Teleport Cluster
Teleport's config based setup offers a wide range of customization for customers. This guide offers a range of setup options for AWS. If you have a very large account, multiple accounts, or over 10k users we would recommend getting in touch. We are more than happy to help you architect, setup and deploy Teleport into your environment.
We have these options for you.
Deploying with CloudFormation
We are currently working on an updated CloudFormation guide but you can start with our AWS AMI example. It requires a VPC, but we expect customers to deploy within an already existing VPC.
Deploying with Terraform
To deploy Teleport in AWS using Terraform look at our AWS Guide.
Installing Teleport to EC2 Server
Customers run many workloads within EC2 and depending on how you work there are many ways to integrate Teleport onto your servers. We recommend looking at our Admin manual.
In short, to add new nodes / EC2 servers that you can "SSH into" you'll need to
- Run Teleport, we recommend using SystemD
- Set the correct settings in /etc/teleport.yaml
- Add EC2 nodes to the Teleport cluster
Upgrading
To upgrade to a newer version of Teleport:
- Back up
/etc/teleport.yaml,/etc/teleport.d/and the contents of/var/lib/teleport - Launch a new instance with the correct AMI for a newer version of Teleport
- Copy
/etc/teleport.yaml,/etc/teleport.d/and/var/lib/teleportto the new instance, overwriting anything that already exists - Backup the contents and copy them over to the new instance.
- Either restart the instance, or log in via SSH and run
sudo systemctl restart teleport.service
Using Teleport with EKS
In this section, we will set Kubernetes RBAC permissions needed by Teleport and configure the EC2 instance running Teleport to map to those permissions.
Prerequisites
You’ll need a functioning EKS cluster, we recommend version 1.16. If you’re unfamiliar with creating an EKS cluster, view AWS EKS getting started guide.
- EKS Version: The below guide has been tested with Kubernetes 1.16
eksctl. Make sure you have eksctl version 0.22.0.jqinstalled on your local machine.- An AWS Account with Root Access
Create cluster role and role binding
The first step is to create a cluster role and role binding that will allow the Teleport EC2 instance to relay user requests to the Kubernetes API.
The below command is ran on a machine with kubectl access to the cluster.
$ cat << 'EOF' | kubectl apply -f -
apiVersion: rbac.authorization.k8s.io/v1
kind: ClusterRole
metadata:
name: teleport-impersonation
rules:
- apiGroups:
- ""
resources:
- users
- groups
- serviceaccounts
verbs:
- impersonate
- apiGroups:
- "authorization.k8s.io"
resources:
- selfsubjectaccessreviews
verbs:
- create
---
apiVersion: rbac.authorization.k8s.io/v1
kind: ClusterRoleBinding
metadata:
name: teleport-crb
roleRef:
apiGroup: rbac.authorization.k8s.io
kind: ClusterRole
name: teleport-impersonation
subjects:
- kind: Group
name: teleport-group
EOF
If successful the terminal should output:
# clusterrole.rbac.authorization.k8s.io/teleport-impersonation created
# clusterrolebinding.rbac.authorization.k8s.io/teleport-crb created
Create IAM trust policy document
This is the trust policy that allows the Teleport EC2 instance to assume a role.
$ cat > teleport_assume_role.json << 'EOF'
{
"Version": "2012-10-17",
"Statement": [
{
"Effect": "Allow",
"Principal": {
"Service": "ec2.amazonaws.com"
},
"Action": "sts:AssumeRole"
}
]
}
EOF
This will create a .json file locally, the below command should then be run to create the role.
$ aws iam create-role --role-name teleport-role --assume-role-policy-document file://teleport_assume_role.json
Create IAM policy granting list-clusters and describe-cluster permissions (optional)
This policy is necessary to create a kubeconfig file using the aws eks update-kubeconfig
command. If you have another mechanism to create a kubeconfig file on the instance that runs
Teleport, this step is not required.
cat > teleport_eks_desc_and_list.json << 'EOF'
{
"Version": "2012-10-17",
"Statement": [
{
"Sid": "VisualEditor0",
"Effect": "Allow",
"Action": [
"eks:DescribeCluster",
"eks:ListClusters"
],
"Resource": "*"
}
]
}
EOF
POLICY_ARN=$(aws iam create-policy --policy-name teleport-policy --policy-document file://teleport_eks_desc_and_list.json | jq -r '.Policy.Arn')
aws iam attach-role-policy --role-name teleport-role --policy-arn $POLICY_ARN
Map IAM role to Kubernetes group
This maps the IAM role teleport-role to the Kubernetes group teleport-group.
!!! note
If you used eksctl to create your cluster, you may need to add the mapUsers section to the aws-auth ConfigMap before executing these commands.
```
eksctl create iamidentitymapping --cluster [cluster-name] --arn arn:aws:iam::[account-id]:role/teleport-role --group teleport-group --username teleport
```
ROLE=" - userarn: arn:aws:iam::[account-id]:role/teleport-role\n username: teleport\n groups:\n - teleport-group"
kubectl get -n kube-system configmap/aws-auth -o yaml | awk "/mapRoles: \|/{print;print \"$ROLE\";next}1" > /tmp/aws-auth-patch.yml
kubectl patch configmap/aws-auth -n kube-system --patch "$(cat /tmp/aws-auth-patch.yml)"
To check, run kubectl describe configmap -n kube-system aws-auth
Installing Teleport
Create EC2 instance
Create an EC2 instance using the Teleport Community AMI on a public subnet in your VPC.
Modify the security group associated with that instance to allow port 22 inbound, so
you can SSH to the instance after it’s running. You will need security group rules
to allow access to ports 3080 and 3022-3026 so that users can access the Teleport
server from the Internet.
This will allow GitHub to post a response back to the Teleport server. You’ll need to open port 80 to allow Let’s Encrypt to complete HTTP validation when using SSL certificates/unless you provide pre-provisioned TLS certificates.
| Type | Protocol | Port Range | Source |
|---|---|---|---|
| Custom | TCP | 3022-3026 | 0.0.0.0/0 |
| Custom | TCP | 3080 | 0.0.0.0/0 |
| HTTP | TCP | 80 | 0.0.0.0/0 |
| SSH | TCP | 22 | your IP |
You must modify the EKS control plane security group to allow port 443 inbound from the Teleport security group, to allow your Teleport instance to communicate with the Kubernetes API.
Assign role to instance:
aws iam create-instance-profile --instance-profile-name teleport-role
aws iam add-role-to-instance-profile --instance-profile-name teleport-role --role-name teleport-role
aws ec2 associate-iam-instance-profile --iam-instance-profile Name=teleport-role --instance-id [instance_id]
# instance_id should be replaced with the instance id of the instance where you intend to install Teleport.
Install Teleport.
- Download and Install Teleport
- Setup systemd
- Setup Teleport config file.
sudo cp teleport.yaml /etc/teleport.yaml. An example is below.
{!examples/aws/eks/teleport.yaml!}
Download Kubectl on Teleport Server
Kubectl is required to obtain the correct kubeconfig, so Teleport can access the EKS Cluster.
Instructions are below, or can be found on AWS Docs.
# Download the Amazon EKS-vended kubectl binary for your cluster's Kubernetes version from Amazon S3:
curl -o kubectl https://amazon-eks.s3.us-west-2.amazonaws.com/1.16.8/2020-04-16/bin/linux/amd64/kubectl
# (Optional) Verify the downloaded binary with the SHA-256 sum for your binary.
curl -o kubectl.sha256 https://amazon-eks.s3.us-west-2.amazonaws.com/1.16.8/2020-04-16/bin/linux/amd64/kubectl.sha256
# Check the SHA-256 sum for your downloaded binary.
openssl sha256 kubectl
# Apply execute permissions to the binary.
chmod +x ./kubectl
# Copy the binary to a folder in your PATH. If you have already installed a version of kubectl, then we recommend creating a $HOME/bin/kubectl and ensuring that $HOME/bin comes first in your $PATH.
sudo mv ./kubectl /usr/local/bin
# After you install kubectl, you can verify its version with the following command:
kubectl version --short --client
Create kubeconfig:
aws eks update-kubeconfig --name [teleport-cluster] --region us-west-2
# Added new context arn:aws:eks:us-west-2:480176057099:cluster/teleport-eks-cluster to /home/ec2-user/.kube/config
Creating TLS certificate for Teleport
Create TLS certificate for HTTPs. It is absolutely crucial to properly configure TLS for HTTPS when you use Teleport Proxy in production. For simplicity, we are using Let’s Encrypt to issue certificates and simple DNS resolution.
However, using an Elastic IP and a Route53 domain name would be appropriate for production use cases.
Install certbot:
# Install the EPEL release package for RHEL 7 and enable the EPEL repository.
sudo yum install -y https://dl.fedoraproject.org/pub/epel/epel-release-latest-7.noarch.rpm
sudo yum install -y certbot python-certbot-nginx
Run Certbot
export TELEPORT_PUBLIC_DNS_NAME=[teleport-proxy-url]
echo $TELEPORT_PUBLIC_DNS_NAME
export EMAIL=[email-for-letsencrypt]
sudo certbot certonly --standalone \
--preferred-challenges http \
-d $TELEPORT_PUBLIC_DNS_NAME \
-n \
--agree-tos \
--email=$EMAIL
Setup Github Auth
Run this on the Teleport EC2 Host, see Github Auth for more info.
export TELEPORT_PUBLIC_DNS_NAME="[teleport-proxy-url]"
export GH_CLIENT_ID="[github-client-id]"
export GH_SECRET="[github-oauth-secret]"
export GH_ORG="[github-org]"
export GH_TEAM="[github-team]"
cat > github.yaml << EOF
kind: github
version: v3
metadata:
# connector name that will be used with 'tsh --auth=github login'
name: github
spec:
# client ID of Github OAuth app
client_id: $GH_CLIENT_ID
# client secret of Github OAuth app
client_secret: $GH_SECRET
# connector display name that will be shown on web UI login screen
display: Github
# callback URL that will be called after successful authentication
redirect_url: https://$TELEPORT_PUBLIC_DNS_NAME:3080/v1/webapi/github/callback
# mapping of org/team memberships onto allowed logins and roles
teams_to_logins:
- kubernetes_groups:
# change this to restrict the access of users logging in via GitHub;
# system:masters gives everyone full access to the entire cluster
- system:masters
logins:
- github
- ec2-user
organization: $GH_ORG
team: $GH_TEAM
EOF
Use tctl to create the github auth connector.
sudo /usr/local/bin/tctl create -f ./github.yaml
Testing Teleport & EKS Setup
➜ ~ tsh login --proxy=[teleport-proxy-url].practice.io:3080
If browser window does not open automatically, open it by clicking on the link:
http://127.0.0.1:64467/54e5d06a-c509-4077-bf54-fb27fd1b8d50
> Profile URL: https://[teleport-proxy-url].practice.io:3080
Logged in as: benarent
Cluster: teleport-eks
Roles: admin*
Logins: github, ec2-user
Valid until: 2020-06-30 02:12:54 -0700 PDT [valid for 12h0m0s]
Extensions: permit-agent-forwarding, permit-port-forwarding, permit-pty
* RBAC is only available in Teleport Enterprise
https://gravitational.com/teleport/docs/enterprise
On your local machine test using kubectl get pods --all-namespaces
➜ ~ kubectl get pods --all-namespaces
NAMESPACE NAME READY STATUS RESTARTS AGE
kube-system aws-node-56p6g 1/1 Running 0 5h28m
kube-system aws-node-7dv5j 1/1 Running 0 5h28m
kube-system coredns-5c97f79574-69m6k 1/1 Running 0 5h36m
kube-system coredns-5c97f79574-dq54w 1/1 Running 0 5h36m
kube-system kube-proxy-7w4z4 1/1 Running 0 5h28m
kube-system kube-proxy-c5nv2 1/1 Running 0 5h28m
Running Teleport Enterprise on AWS
Most of this guide has been designed for OSS Teleport. Most of this guide also applies to Teleport Enterprise with a few extra notes around adding a license and getting the correct binary.
We've a few other resources for Enterprise customers such as our
If you would like help setting up Teleport Enterprise on AWS, please mail us at info@gravitational.com
Teleport AWS Tips & Tricks
Generating labels from AWS tags
Labels can be a useful addition to the Teleport UI. Simply add some or all of the
below to Teleport Nodes in etc/teleport.yaml to have helpful labels in the Teleport UI.
commands:
- name: arch
command: [uname, -p]
period: 1h0m0s
- name: kernel
command: [uname, -r]
period: 1h0m0s
- name: uptime
command: [uptime, -p]
period: 1h0m0s
- name: internal
command: [curl, "http://169.254.169.254/latest/meta-data/local-ipv4"]
period: 1h0m0s
- name: external
command: [curl, "http://169.254.169.254/latest/meta-data/public-ipv4"]
period: 1h0m0s
Create labels based on EC2 Tags.