mirror of
https://github.com/desktop/desktop
synced 2024-09-19 16:12:20 +00:00
381 lines
14 KiB
Markdown
381 lines
14 KiB
Markdown
# "Open External Editor" integration
|
|
|
|
GitHub Desktop supports the user choosing an external program to open their
|
|
local repositories, and this is available from the top-level **Repository** menu
|
|
or when right-clicking on a repository in the sidebar.
|
|
|
|
### My favourite editor XYZ isn't supported!
|
|
|
|
This is the checklist of things that it needs to support:
|
|
|
|
- the editor supports opening a directory, not just a file
|
|
- the editor is installed by the user, so there is a reliable way to find it
|
|
on the user's machine
|
|
- it comes with a command-line interface that can be launched by Desktop
|
|
|
|
If you think your editor satisfies all these please read on to understand how
|
|
Desktop integrates with each OS, and if you're still keen to integrate this
|
|
please fork and contribute a pull request for the team to review.
|
|
|
|
## Windows
|
|
|
|
The source for the editor integration on Windows is found in
|
|
[`app/src/lib/editors/win32.ts`](https://github.com/desktop/desktop/blob/development/app/src/lib/editors/win32.ts).
|
|
|
|
These editors are currently supported:
|
|
|
|
- [Atom](https://atom.io/) - stable, Beta and Nightly
|
|
- [Visual Studio Code](https://code.visualstudio.com/) - both stable and Insiders channel
|
|
- [Visual Studio Codium](https://vscodium.com/)
|
|
- [Sublime Text](https://www.sublimetext.com/)
|
|
- [ColdFusion Builder](https://www.adobe.com/products/coldfusion-builder.html)
|
|
- [Typora](https://typora.io/)
|
|
- [SlickEdit](https://www.slickedit.com)
|
|
- [JetBrains IntelliJ Idea](https://www.jetbrains.com/idea/)
|
|
- [JetBrains WebStorm](https://www.jetbrains.com/webstorm/)
|
|
- [JetBrains Phpstorm](https://www.jetbrains.com/phpstorm/)
|
|
- [JetBrains Rider](https://www.jetbrains.com/rider/)
|
|
- [JetBrains CLion](https://www.jetbrains.com/clion/)
|
|
- [JetBrains PyCharm](https://www.jetbrains.com/pycharm/)
|
|
- [JetBrains RubyMine](https://www.jetbrains.com/rubymine/)
|
|
- [JetBrains GoLand](https://www.jetbrains.com/go/)
|
|
- [Android Studio](https://developer.android.com/studio)
|
|
- [Brackets](http://brackets.io/)
|
|
- [Notepad++](https://notepad-plus-plus.org/)
|
|
- [RStudio](https://rstudio.com/)
|
|
- [Aptana Studio](http://www.aptana.com/)
|
|
- [JetBrains Fleet](https://www.jetbrains.com/fleet/)
|
|
- [JetBrains DataSpell](https://www.jetbrains.com/dataspell/)
|
|
|
|
These are defined in a list at the top of the file:
|
|
|
|
```ts
|
|
/**
|
|
* This list contains all the external editors supported on Windows. Add a new
|
|
* entry here to add support for your favorite editor.
|
|
**/
|
|
const editors: WindowsExternalEditor[] = [
|
|
...
|
|
]
|
|
```
|
|
|
|
If you want to add another editor, you just need to add a new entry to this
|
|
list. The compiler will help you with the info needed about the new editor.
|
|
|
|
The `name` attribute will be shown in the list of supported editors inside the
|
|
app, but will also be treated as the identifier of the editor, so it must be
|
|
unique.
|
|
|
|
The steps for resolving each editor can be found in `findApplication()` and in
|
|
pseudocode looks like this:
|
|
|
|
```ts
|
|
async function findApplication(editor: WindowsExternalEditor) {
|
|
// find install location in registry
|
|
// validate installation
|
|
// find executable to launch
|
|
}
|
|
```
|
|
|
|
### Step 1: Find the Install Location
|
|
|
|
Windows programs are typically installed by the user. Installers will add
|
|
entries to the registry to help the OS with cleaning up later, if the user
|
|
wishes to uninstall. These entries are used by GitHub Desktop to identify
|
|
relevant programs and where they can be located.
|
|
|
|
The registry locations for each editor are listed in the `registryKeys`
|
|
property. Some editors support multiple install locations, but are structurally
|
|
the same (for example 64-bit or 32-bit application, or stable and developer
|
|
channels).
|
|
|
|
```ts
|
|
{
|
|
name: 'Visual Studio Code',
|
|
registryKeys: [
|
|
// 64-bit version of VSCode (user) - provided by default in 64-bit Windows
|
|
CurrentUserUninstallKey('{771FD6B0-FA20-440A-A002-3B3BAC16DC50}_is1'),
|
|
// 32-bit version of VSCode (user)
|
|
CurrentUserUninstallKey('{D628A17A-9713-46BF-8D57-E671B46A741E}_is1'),
|
|
// ARM64 version of VSCode (user)
|
|
CurrentUserUninstallKey('{D9E514E7-1A56-452D-9337-2990C0DC4310}_is1'),
|
|
// 64-bit version of VSCode (system) - was default before user scope installation
|
|
LocalMachineUninstallKey('{EA457B21-F73E-494C-ACAB-524FDE069978}_is1'),
|
|
// 32-bit version of VSCode (system)
|
|
Wow64LocalMachineUninstallKey(
|
|
'{F8A2A208-72B3-4D61-95FC-8A65D340689B}_is1'
|
|
),
|
|
],
|
|
...
|
|
}
|
|
```
|
|
|
|
If you're not sure how your editor is installed, check one of these locations:
|
|
|
|
- `HKEY_LOCAL_MACHINE\\SOFTWARE\\Microsoft\\Windows\\CurrentVersion\\Uninstall` -
|
|
uninstall information about 64-bit Windows software is found here
|
|
|
|
- `HKEY_LOCAL_MACHINE\\SOFTWARE\\WOW6432Node\\Microsoft\\Windows\\CurrentVersion\\Uninstall` -
|
|
uninstall information about 32-bit Windows software is found here
|
|
|
|
- `HKEY_CURRENT_USER\\Software\\Microsoft\\Windows\\CurrentVersion\\Uninstall` -
|
|
uninstall information for software that doesn't require administrator
|
|
permissions is found here
|
|
|
|
|
|
Your editor is probably hiding behind a GUID in one of these locations - this
|
|
is the key that Desktop needs to read the registry and find the installation for your editor.
|
|
|
|
As seen in the example above, you can use the following helper functions to
|
|
enumerate the uninstall keys:
|
|
- `LocalMachineUninstallKey` for keys in
|
|
`HKEY_LOCAL_MACHINE\\SOFTWARE\\Microsoft\\Windows\\CurrentVersion\\Uninstall`
|
|
- `Wow64LocalMachineUninstallKey` for keys in
|
|
`HKEY_LOCAL_MACHINE\\SOFTWARE\\WOW6432Node\\Microsoft\\Windows\\CurrentVersion\\Uninstall`
|
|
- `CurrentUserUninstallKey` for keys in
|
|
`HKEY_CURRENT_USER\\Software\\Microsoft\\Windows\\CurrentVersion\\Uninstall`
|
|
|
|
### Step 2: Validate The Installation
|
|
|
|
As part of installing to the registry, a program will insert a
|
|
number of key-value pairs - Desktop will enumerate these to ensure it's the
|
|
application it expects, and identify the install location of the
|
|
application.
|
|
|
|
There are two steps to this process. The first step is reading the registry, and
|
|
you can see this code in `getAppInfo()`:
|
|
|
|
```ts
|
|
function getAppInfo(
|
|
editor: WindowsExternalEditor,
|
|
keys: ReadonlyArray<RegistryValue>
|
|
): IWindowsAppInformation {
|
|
const displayName = getKeyOrEmpty(keys, 'DisplayName')
|
|
const publisher = getKeyOrEmpty(keys, 'Publisher')
|
|
const installLocation = getKeyOrEmpty(
|
|
keys,
|
|
editor.installLocationRegistryKey ?? 'InstallLocation'
|
|
)
|
|
return { displayName, publisher, installLocation }
|
|
}
|
|
```
|
|
|
|
If you launch `regedit` and browse to the key associated with your editor, you
|
|
should see a list like this in the right-hand pane:
|
|
|
|
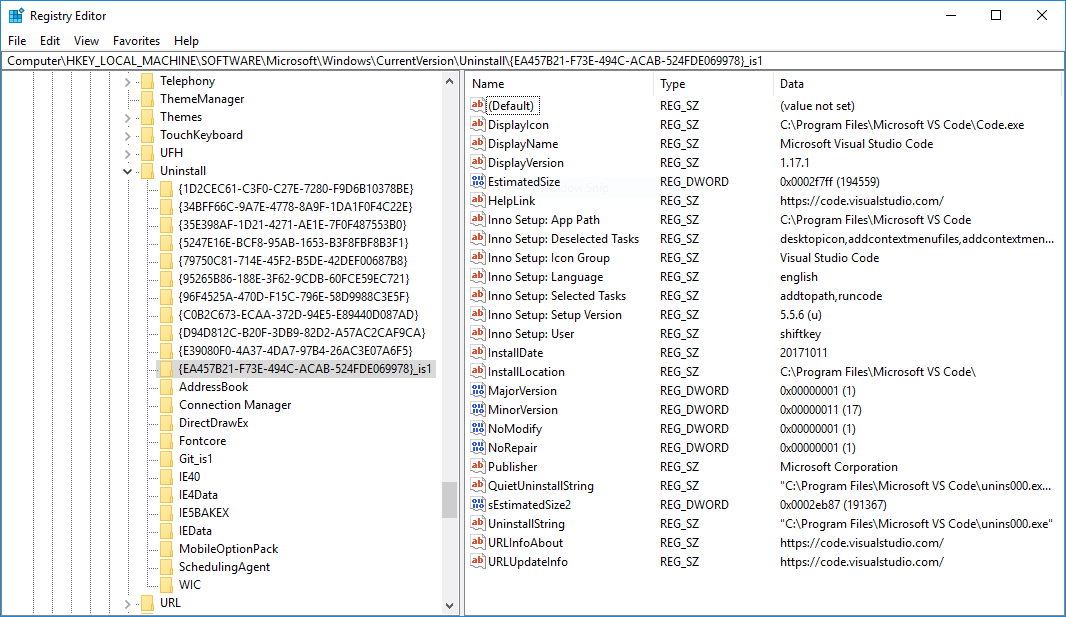
|
|
|
|
Desktop needs enough information to validate the installation - usually
|
|
something related to the name of the program, and the identity of the
|
|
publisher - along with the install location on disk.
|
|
|
|
The app will look for the app name in the `DisplayName` registry key, the
|
|
publisher in the `Publisher` registry key, and the install location in the
|
|
`InstallLocation` registry key. However, this last one can be overridden by
|
|
setting a different registry key in the `installLocationRegistryKey` attribute
|
|
of your new editor entry in the `editors` list.
|
|
|
|
The second step is to validate the installation:
|
|
|
|
```ts
|
|
{
|
|
name: 'Visual Studio Code',
|
|
...
|
|
displayNamePrefix: 'Microsoft Visual Studio Code',
|
|
publisher: 'Microsoft Corporation',
|
|
},
|
|
```
|
|
|
|
### Step 3: Determine the program to launch
|
|
|
|
Now that Desktop knows the program is the one it expects, it can use the
|
|
install location to then find the executable to launch. Many editors provide a
|
|
shim or standalone tool to manage this, rather than launching the
|
|
executable directly. Whatever options there are, this should be a known
|
|
location with an interface that doesn't change between updates.
|
|
|
|
```ts
|
|
{
|
|
name: 'Visual Studio Code',
|
|
...
|
|
executableShimPaths: [['bin', 'code.cmd']],
|
|
},
|
|
```
|
|
|
|
Desktop will confirm this file exists on disk before launching - if it's
|
|
missing or lost it won't let you launch the external editor.
|
|
|
|
### Support for JetBrains Toolbox editors
|
|
|
|
Now GitHub Desktop support editors installed through JetBrains Toolbox.
|
|
The technique used to achieve that is using `jetBrainsToolboxScriptName` field
|
|
to check if, in the default section for scripts in JetBrainsm Toolbox, a script
|
|
with the corresponding name exists.
|
|
|
|
```ts
|
|
{
|
|
name: 'JetBrains PyCharm',
|
|
...
|
|
jetBrainsToolboxScriptName: 'pycharm',
|
|
},
|
|
```
|
|
|
|
**Note:** Use `jetBrainsToolboxScriptName` field only on the main edition of
|
|
the product. When JetBrains Toolbox generates the scripts, it doesn't consider the
|
|
different editions, so when a new product edition is installed, it generates a
|
|
shell script with the same name that overrides the existing one. So it's
|
|
impossible to differentiate between the various editions of the same product.
|
|
|
|
**Overriding example:**
|
|
1. Install JetBrains PyCharm Community
|
|
2. At this point, JetBrains Toolbox will generate a shell script called `pycharm`
|
|
3. Install JetBrains PyCharm Professional
|
|
4. JetBrains Toolbox will generate a new script with the same name, `pycharm`
|
|
and will override the script generated for the community version
|
|
|
|
The current method supports only the default generated JetBrains Toolbox shell
|
|
scripts.
|
|
|
|
## macOS
|
|
|
|
The source for the editor integration on macOS is found in
|
|
[`app/src/lib/editors/darwin.ts`](https://github.com/desktop/desktop/blob/development/app/src/lib/editors/darwin.ts).
|
|
|
|
These editors are currently supported:
|
|
|
|
- [Atom](https://atom.io/)
|
|
- [MacVim](https://macvim-dev.github.io/macvim/)
|
|
- [Neovide](https://github.com/neovide/neovide)
|
|
- [Visual Studio Code](https://code.visualstudio.com/) - both stable and Insiders channel
|
|
- [Visual Studio Codium](https://vscodium.com/)
|
|
- [Sublime Text](https://www.sublimetext.com/)
|
|
- [BBEdit](http://www.barebones.com/products/bbedit/)
|
|
- [JetBrains PhpStorm](https://www.jetbrains.com/phpstorm/)
|
|
- [JetBrains PyCharm](https://www.jetbrains.com/pycharm/)
|
|
- [JetBrains RubyMine](https://www.jetbrains.com/rubymine/)
|
|
- [JetBrains CLion](https://www.jetbrains.com/clion/)
|
|
- [RStudio](https://rstudio.com/)
|
|
- [TextMate](https://macromates.com)
|
|
- [Brackets](http://brackets.io/)
|
|
- To use Brackets the Command Line shortcut must be installed.
|
|
- This can be done by opening Brackets, choosing File > Install Command Line Shortcut
|
|
- [JetBrains WebStorm](https://www.jetbrains.com/webstorm/)
|
|
- [Typora](https://typora.io/)
|
|
- [CodeRunner](https://coderunnerapp.com/)
|
|
- [SlickEdit](https://www.slickedit.com)
|
|
- [JetBrains IntelliJ IDEA](https://www.jetbrains.com/idea/)
|
|
- [Xcode](https://developer.apple.com/xcode/)
|
|
- [JetBrains GoLand](https://www.jetbrains.com/go/)
|
|
- [Android Studio](https://developer.android.com/studio)
|
|
- [JetBrains Rider](https://www.jetbrains.com/rider/)
|
|
- [Nova](https://nova.app/)
|
|
- [Aptana Studio](http://www.aptana.com/)
|
|
- [Emacs](https://www.gnu.org/software/emacs/)
|
|
- [Lite XL](https://lite-xl.com/)
|
|
- [JetBrains Fleet](https://www.jetbrains.com/fleet/)
|
|
- [JetBrains DataSpell](https://www.jetbrains.com/dataspell/)
|
|
- [Pulsar](https://pulsar-edit.dev/)
|
|
|
|
These are defined in a list at the top of the file:
|
|
|
|
```ts
|
|
/**
|
|
* This list contains all the external editors supported on macOS. Add a new
|
|
* entry here to add support for your favorite editor.
|
|
**/
|
|
const editors: IDarwinExternalEditor[] = [
|
|
...
|
|
]
|
|
```
|
|
|
|
If you want to add another editor, you just need to add a new entry to this
|
|
list. The compiler will help you with the info needed about the new editor.
|
|
|
|
The `name` attribute will be shown in the list of supported editors inside the
|
|
app, but will also be treated as the identifier of the editor, so it must be
|
|
unique.
|
|
|
|
The function that resolves each editor is `findApplication()`, which only looks
|
|
for the path to the installation and verifies it exists.
|
|
|
|
### Find bundle identifier
|
|
|
|
macOS programs are packaged as application bundles, and applications can
|
|
read information from the OS to see if they are present.
|
|
|
|
The `CFBundleIdentifier` value in the plist is what applications use to
|
|
uniquely identify themselves, for example `com.github.GitHubClient` is the
|
|
identifier for GitHub Desktop.
|
|
|
|
To find the bundle identifier for an application, using `PhpStorm` as an example,
|
|
run `defaults read /Applications/PhpStorm.app/Contents/Info CFBundleIdentifier`.
|
|
|
|
With this bundle identifier, GitHub Desktop can obtain the install location of
|
|
the app.
|
|
|
|
The `bundleIdentifiers` attribute lists all the bundle identifiers that can
|
|
refer to the editor:
|
|
|
|
```ts
|
|
{
|
|
name: 'Visual Studio Code',
|
|
bundleIdentifiers: ['com.microsoft.VSCode'],
|
|
},
|
|
```
|
|
|
|
AppKit provides an [`API`](https://developer.apple.com/documentation/appkit/nsworkspace/1533086-absolutepathforappbundlewithiden?language=objc)
|
|
for searching for an application bundle. If it finds an application bundle,
|
|
it will return the path to the application on disk. Otherwise it will raise an
|
|
exception.
|
|
|
|
## Linux
|
|
|
|
The source for the editor integration on Linux is found in
|
|
[`app/src/lib/editors/linux.ts`](https://github.com/desktop/desktop/blob/development/app/src/lib/editors/linux.ts).
|
|
|
|
These editors are currently supported:
|
|
|
|
- [Atom](https://atom.io/)
|
|
- [Visual Studio Code](https://code.visualstudio.com/) - both stable and Insiders channel
|
|
- [Visual Studio Codium](https://vscodium.com/)
|
|
- [Sublime Text](https://www.sublimetext.com/)
|
|
- [Typora](https://typora.io/)
|
|
- [SlickEdit](https://www.slickedit.com)
|
|
- [Neovim](https://neovim.io/)
|
|
- [Code](https://github.com/elementary/code)
|
|
- [Lite XL](https://lite-xl.com/)
|
|
- [JetBrains PHPStorm](https://www.jetbrains.com/phpstorm/)
|
|
- [JetBrains WebStorm](https://www.jetbrains.com/webstorm/)
|
|
- [Emacs](https://www.gnu.org/software/emacs/)
|
|
|
|
These are defined in a list at the top of the file:
|
|
|
|
```ts
|
|
/**
|
|
* This list contains all the external editors supported on Linux. Add a new
|
|
* entry here to add support for your favorite editor.
|
|
**/
|
|
const editors: ILinuxExternalEditor[] = [
|
|
...
|
|
]
|
|
```
|
|
|
|
If you want to add another editor, you just need to add a new entry to this
|
|
list. The compiler will help you with the info needed about the new editor.
|
|
|
|
The `name` attribute will be shown in the list of supported editors inside the
|
|
app, but will also be treated as the identifier of the editor, so it must be
|
|
unique.
|
|
|
|
### Find executable path
|
|
|
|
The `paths` attribute must contain a list of paths where executables for the
|
|
editor might be found.
|
|
|
|
```ts
|
|
{
|
|
name: 'Visual Studio Code',
|
|
paths: ['/usr/share/code/bin/code', '/snap/bin/code', '/usr/bin/code'],
|
|
},
|
|
```
|