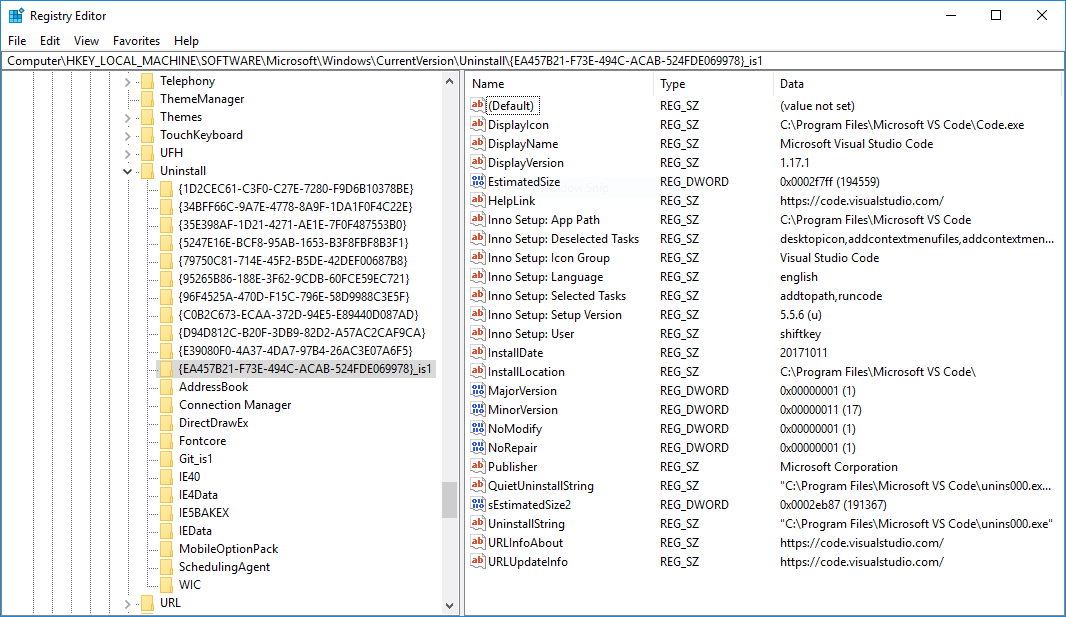15 KiB
"Open External Editor" integration
GitHub Desktop supports the user choosing an external program to open their local repositories, and this is available from the top-level Repository menu or when right-clicking on a repository in the sidebar.
My favourite editor XYZ isn't supported!
This is the checklist of things that it needs to support:
- the editor supports opening a directory, not just a file
- the editor is installed by the user, so there is a reliable way to find it on the user's machine
- it comes with a command-line interface that can be launched by Desktop
If you think your editor satisfies all these please read on to understand how Desktop integrates with each OS, and if you're still keen to integrate this please fork and contribute a pull request for the team to review.
Windows
The source for the editor integration on Windows is found in
app/src/lib/editors/win32.ts.
These editors are currently supported:
- Atom - stable, Beta and Nightly
- Visual Studio Code - both stable and Insiders channel
- Visual Studio Codium
- Sublime Text
- ColdFusion Builder
- Typora
- SlickEdit
- JetBrains IntelliJ Idea
- JetBrains WebStorm
- JetBrains PhpStorm
- JetBrains Rider
- JetBrains CLion
- JetBrains PyCharm
- JetBrains RubyMine
- JetBrains GoLand
- Android Studio
- Brackets
- Notepad++
- RStudio
- Aptana Studio
- JetBrains Fleet
- JetBrains DataSpell
- Zed - both Stable and Preview channel
- Pulsar
These are defined in a list at the top of the file:
/**
* This list contains all the external editors supported on Windows. Add a new
* entry here to add support for your favorite editor.
**/
const editors: WindowsExternalEditor[] = [
...
]
If you want to add another editor, you just need to add a new entry to this list. The compiler will help you with the info needed about the new editor.
The name attribute will be shown in the list of supported editors inside the
app, but will also be treated as the identifier of the editor, so it must be
unique.
The steps for resolving each editor can be found in findApplication() and in
pseudocode looks like this:
async function findApplication(editor: WindowsExternalEditor) {
// find install location in registry
// validate installation
// find executable to launch
}
Step 1: Find the Install Location
Windows programs are typically installed by the user. Installers will add entries to the registry to help the OS with cleaning up later, if the user wishes to uninstall. These entries are used by GitHub Desktop to identify relevant programs and where they can be located.
The registry locations for each editor are listed in the registryKeys
property. Some editors support multiple install locations, but are structurally
the same (for example 64-bit or 32-bit application, or stable and developer
channels).
{
name: 'Visual Studio Code',
registryKeys: [
// 64-bit version of VSCode (user) - provided by default in 64-bit Windows
CurrentUserUninstallKey('{771FD6B0-FA20-440A-A002-3B3BAC16DC50}_is1'),
// 32-bit version of VSCode (user)
CurrentUserUninstallKey('{D628A17A-9713-46BF-8D57-E671B46A741E}_is1'),
// ARM64 version of VSCode (user)
CurrentUserUninstallKey('{D9E514E7-1A56-452D-9337-2990C0DC4310}_is1'),
// 64-bit version of VSCode (system) - was default before user scope installation
LocalMachineUninstallKey('{EA457B21-F73E-494C-ACAB-524FDE069978}_is1'),
// 32-bit version of VSCode (system)
Wow64LocalMachineUninstallKey(
'{F8A2A208-72B3-4D61-95FC-8A65D340689B}_is1'
),
],
...
}
If you're not sure how your editor is installed, check one of these locations:
-
HKEY_LOCAL_MACHINE\\SOFTWARE\\Microsoft\\Windows\\CurrentVersion\\Uninstall- uninstall information about 64-bit Windows software is found here -
HKEY_LOCAL_MACHINE\\SOFTWARE\\WOW6432Node\\Microsoft\\Windows\\CurrentVersion\\Uninstall- uninstall information about 32-bit Windows software is found here -
HKEY_CURRENT_USER\\Software\\Microsoft\\Windows\\CurrentVersion\\Uninstall- uninstall information for software that doesn't require administrator permissions is found here
Your editor is probably hiding behind a GUID in one of these locations - this is the key that Desktop needs to read the registry and find the installation for your editor.
As seen in the example above, you can use the following helper functions to enumerate the uninstall keys:
LocalMachineUninstallKeyfor keys inHKEY_LOCAL_MACHINE\\SOFTWARE\\Microsoft\\Windows\\CurrentVersion\\UninstallWow64LocalMachineUninstallKeyfor keys inHKEY_LOCAL_MACHINE\\SOFTWARE\\WOW6432Node\\Microsoft\\Windows\\CurrentVersion\\UninstallCurrentUserUninstallKeyfor keys inHKEY_CURRENT_USER\\Software\\Microsoft\\Windows\\CurrentVersion\\Uninstall
Step 2: Validate The Installation
As part of installing to the registry, a program will insert a number of key-value pairs - Desktop will enumerate these to ensure it's the application it expects, and identify the install location of the application.
There are two steps to this process. The first step is reading the registry, and
you can see this code in getAppInfo():
function getAppInfo(
editor: WindowsExternalEditor,
keys: ReadonlyArray<RegistryValue>
): IWindowsAppInformation {
const displayName = getKeyOrEmpty(keys, 'DisplayName')
const publisher = getKeyOrEmpty(keys, 'Publisher')
const installLocation = getKeyOrEmpty(
keys,
editor.installLocationRegistryKey ?? 'InstallLocation'
)
return { displayName, publisher, installLocation }
}
If you launch regedit and browse to the key associated with your editor, you
should see a list like this in the right-hand pane:
Desktop needs enough information to validate the installation - usually something related to the name of the program, and the identity of the publisher - along with the install location on disk.
The app will look for the app name in the DisplayName registry key, the
publisher in the Publisher registry key, and the install location in the
InstallLocation registry key. However, this last one can be overridden by
setting a different registry key in the installLocationRegistryKey attribute
of your new editor entry in the editors list.
The second step is to validate the installation:
{
name: 'Visual Studio Code',
...
displayNamePrefix: 'Microsoft Visual Studio Code',
publisher: 'Microsoft Corporation',
},
Step 3: Determine the program to launch
Now that Desktop knows the program is the one it expects, it can use the install location to then find the executable to launch. Many editors provide a shim or standalone tool to manage this, rather than launching the executable directly. Whatever options there are, this should be a known location with an interface that doesn't change between updates.
{
name: 'Visual Studio Code',
...
executableShimPaths: [['bin', 'code.cmd']],
},
Desktop will confirm this file exists on disk before launching - if it's missing or lost it won't let you launch the external editor.
Support for JetBrains Toolbox editors
Now GitHub Desktop support editors installed through JetBrains Toolbox.
The technique used to achieve that is using jetBrainsToolboxScriptName field
to check if, in the default section for scripts in JetBrainsm Toolbox, a script
with the corresponding name exists.
{
name: 'JetBrains PyCharm',
...
jetBrainsToolboxScriptName: 'pycharm',
},
Note: Use jetBrainsToolboxScriptName field only on the main edition of
the product. When JetBrains Toolbox generates the scripts, it doesn't consider the
different editions, so when a new product edition is installed, it generates a
shell script with the same name that overrides the existing one. So it's
impossible to differentiate between the various editions of the same product.
Overriding example:
- Install JetBrains PyCharm Community
- At this point, JetBrains Toolbox will generate a shell script called
pycharm - Install JetBrains PyCharm Professional
- JetBrains Toolbox will generate a new script with the same name,
pycharmand will override the script generated for the community version
The current method supports only the default generated JetBrains Toolbox shell scripts.
macOS
The source for the editor integration on macOS is found in
app/src/lib/editors/darwin.ts.
These editors are currently supported:
- Atom
- Eclipse
- All IDE variants (Java, JavaEE, C/C++, PHP, etc.) are supported.
- MacVim
- Neovide
- VimR
- Visual Studio Code - both stable and Insiders channel
- Visual Studio Codium
- Sublime Text
- BBEdit
- JetBrains PhpStorm
- JetBrains PyCharm
- JetBrains RubyMine
- JetBrains CLion
- RStudio
- TextMate
- Brackets
- To use Brackets the Command Line shortcut must be installed.
- This can be done by opening Brackets, choosing File > Install Command Line Shortcut
- To use Brackets the Command Line shortcut must be installed.
- JetBrains WebStorm
- Typora
- CodeRunner
- SlickEdit
- JetBrains IntelliJ IDEA
- Xcode
- JetBrains GoLand
- Android Studio
- JetBrains Rider
- Nova
- Aptana Studio
- Emacs
- Lite XL
- JetBrains Fleet
- JetBrains DataSpell
- Pulsar
- Cursor
These are defined in a list at the top of the file:
/**
* This list contains all the external editors supported on macOS. Add a new
* entry here to add support for your favorite editor.
**/
const editors: IDarwinExternalEditor[] = [
...
]
If you want to add another editor, you just need to add a new entry to this list. The compiler will help you with the info needed about the new editor.
The name attribute will be shown in the list of supported editors inside the
app, but will also be treated as the identifier of the editor, so it must be
unique.
The function that resolves each editor is findApplication(), which only looks
for the path to the installation and verifies it exists.
Find bundle identifier
macOS programs are packaged as application bundles, and applications can read information from the OS to see if they are present.
The CFBundleIdentifier value in the plist is what applications use to
uniquely identify themselves, for example com.github.GitHubClient is the
identifier for GitHub Desktop.
To find the bundle identifier for an application, using PhpStorm as an example,
run defaults read /Applications/PhpStorm.app/Contents/Info CFBundleIdentifier.
With this bundle identifier, GitHub Desktop can obtain the install location of the app.
The bundleIdentifiers attribute lists all the bundle identifiers that can
refer to the editor:
{
name: 'Visual Studio Code',
bundleIdentifiers: ['com.microsoft.VSCode'],
},
AppKit provides an API
for searching for an application bundle. If it finds an application bundle,
it will return the path to the application on disk. Otherwise it will raise an
exception.
Linux
The source for the editor integration on Linux is found in
app/src/lib/editors/linux.ts.
These editors are currently supported:
- Atom
- Visual Studio Code - both stable and Insiders channel
- Visual Studio Codium
- Sublime Text
- Typora
- SlickEdit
- Neovim
- Code
- Lite XL
- JetBrains PHPStorm
- JetBrains WebStorm
- Emacs
- Pulsar
These are defined in a list at the top of the file:
/**
* This list contains all the external editors supported on Linux. Add a new
* entry here to add support for your favorite editor.
**/
const editors: ILinuxExternalEditor[] = [
...
]
If you want to add another editor, you just need to add a new entry to this list. The compiler will help you with the info needed about the new editor.
The name attribute will be shown in the list of supported editors inside the
app, but will also be treated as the identifier of the editor, so it must be
unique.
Find executable path
The paths attribute must contain a list of paths where executables for the
editor might be found.
{
name: 'Visual Studio Code',
paths: ['/usr/share/code/bin/code', '/snap/bin/code', '/usr/bin/code'],
},