mirror of
https://github.com/desktop/desktop
synced 2024-10-12 11:02:34 +00:00
Add guide for authenticating to GitLab
This commit is contained in:
parent
55f51c894d
commit
b838cfeed1
31
docs/integrations/gitlab.md
Normal file
31
docs/integrations/gitlab.md
Normal file
|
|
@ -0,0 +1,31 @@
|
|||
# Authenticating to GitLab with GitHub Desktop
|
||||
|
||||
## Creating a Personal Access Token in Azure DevOps
|
||||
|
||||
To authenticate against GitLab repositories you will need to create a personal access token.
|
||||
|
||||
1. Go to your GitLab account and select **Settings** in the user profile dropdown.
|
||||
|
||||
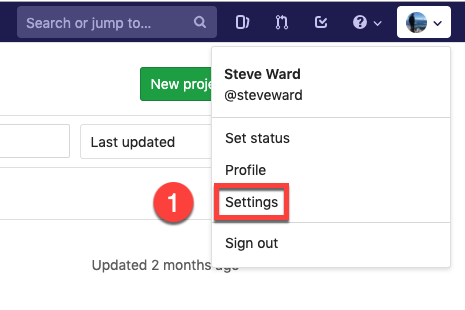
|
||||
|
||||
2. Select ** Access tokens**
|
||||
|
||||
3. Under **Add a personal access token** choose a name and set an expiration date for your token.
|
||||
|
||||
4. For **Scopes** select `api` to ensure that GitHub Desktop has the correct read/write access to your GitLab repositories.
|
||||
|
||||
5. Click **Create personal access token** to create a new token, and then copy your token to the clipboard.
|
||||
|
||||
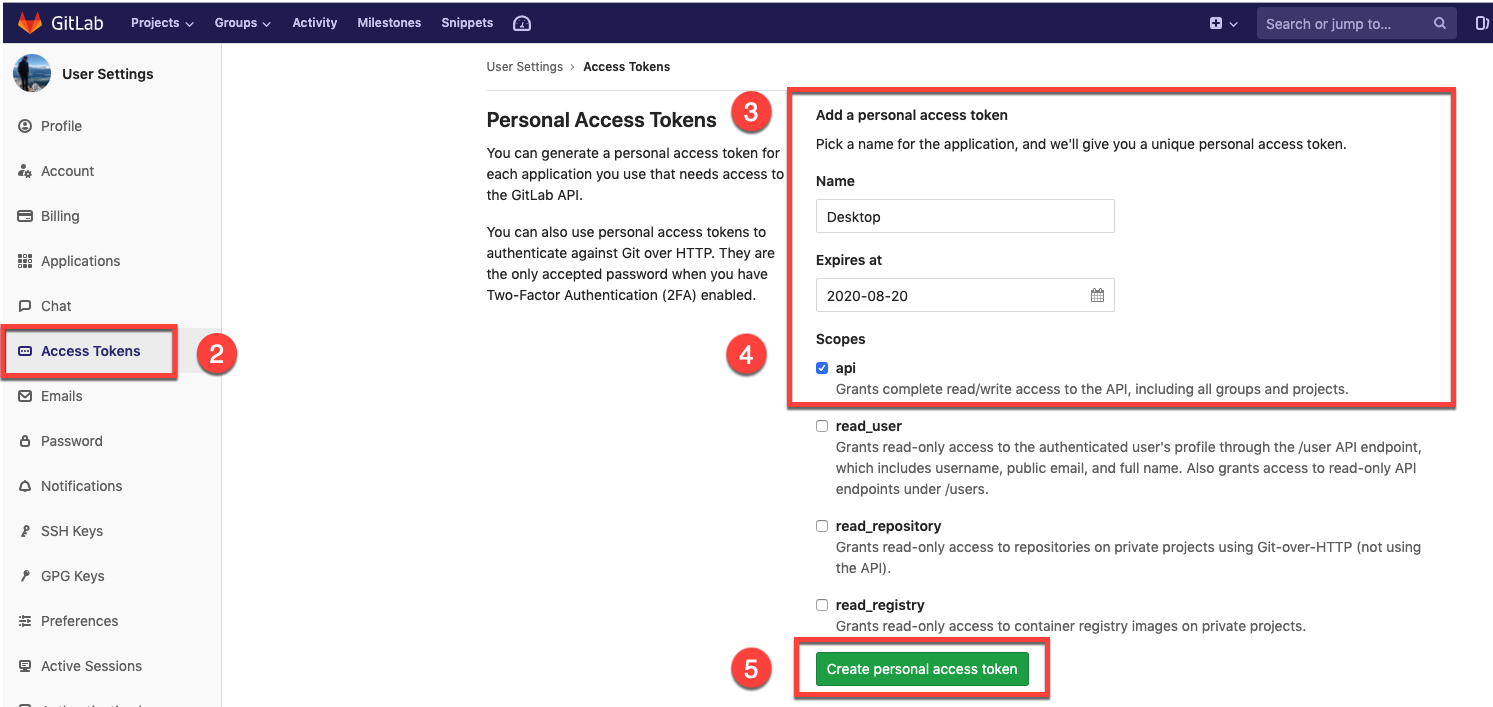
|
||||
|
||||
## Cloning your GitLab repository in GitHub Desktop
|
||||
|
||||
1. Open GitHub Desktop and go to **File** > **Clone Repository** > **URL**. Enter the Git URL of your GitLab repository. Make sure you enter the correct URL, which should have the following structure:
|
||||
|
||||
`https://gitlab.com/<username>/<repository>`
|
||||
|
||||
2. You will receive an `Authentication Failed` error. Enter your GitLab username and paste in the token you just copied to your clipboard as your password. Click **Save and Retry** to successfully clone the repository to your local machine in GitHub Desktop.
|
||||
|
||||
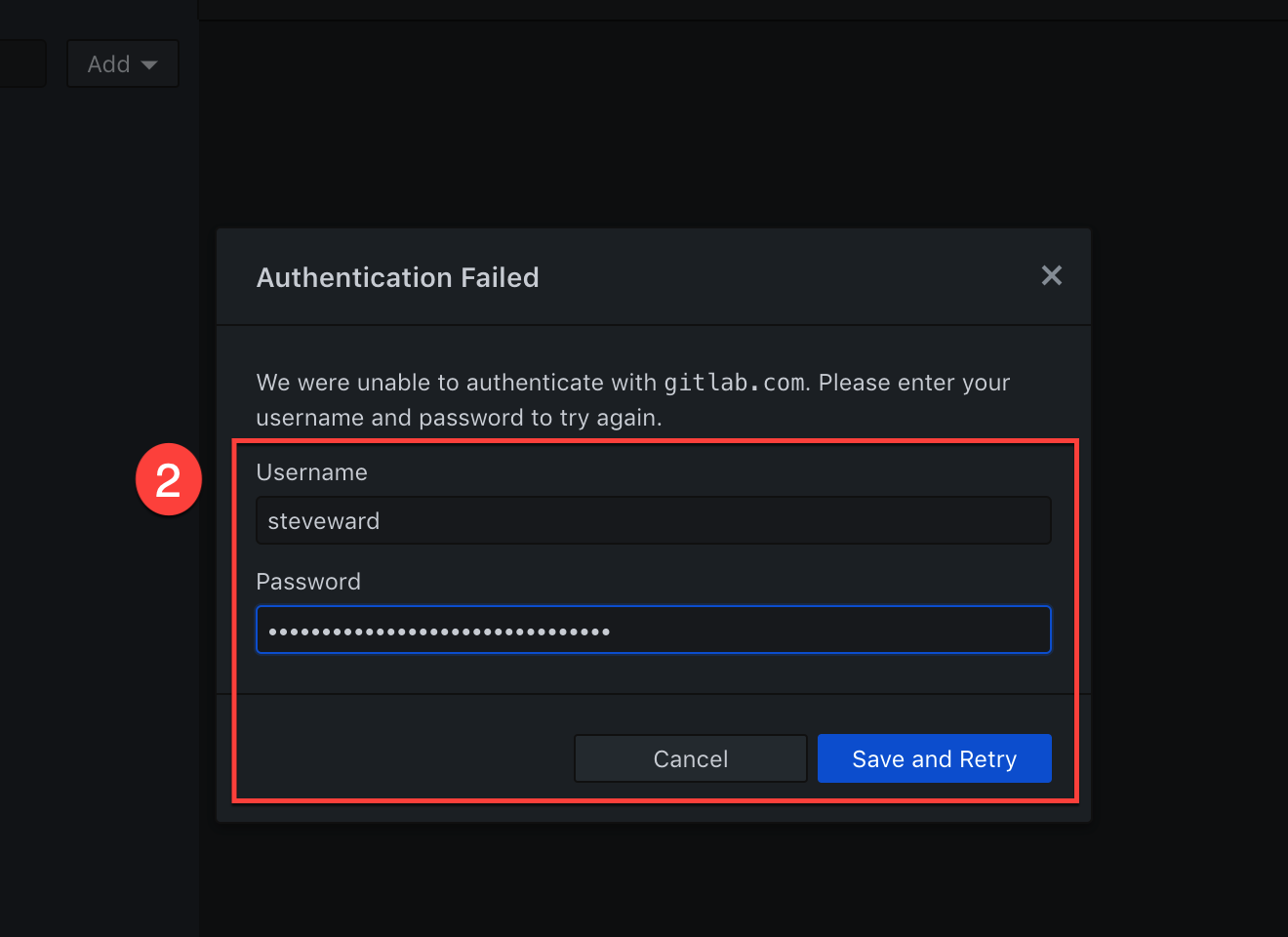
|
||||
|
||||
- **Note:** Your GitLab credentials will be securely stored on your local machine so you will not need to repeat this process when cloning another repository from GitLab.
|
||||
Loading…
Reference in a new issue